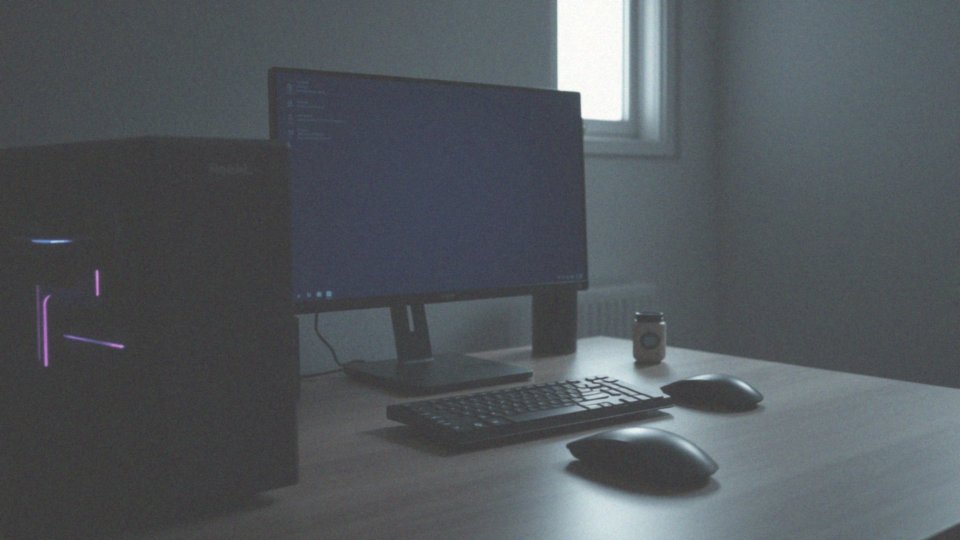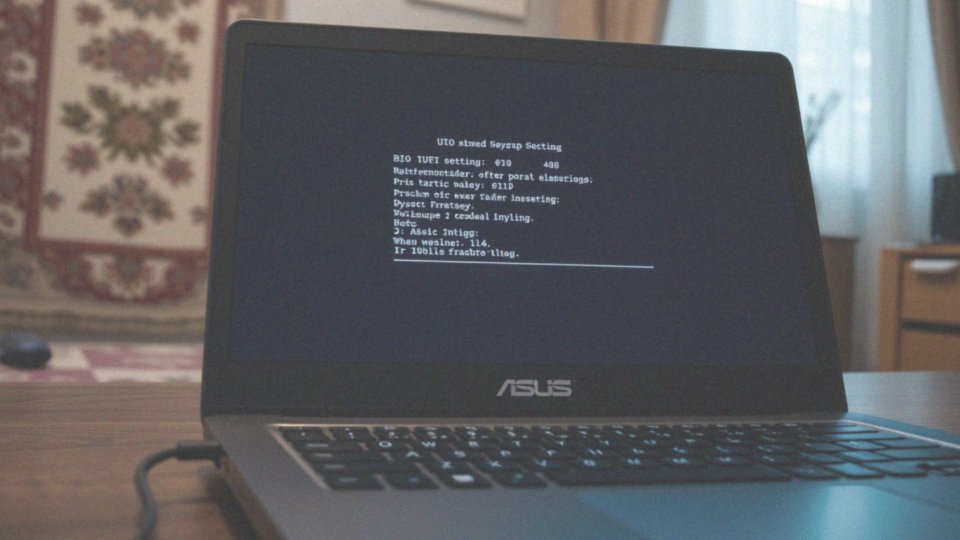Spis treści
Jak wejść do BIOSu w Windows 11?
Aby dostać się do BIOS-u w Windows 11, istnieje kilka sprawdzonych sposobów. Oto one:
- skorzystanie z ustawień systemowych – otwórz 'Ustawienia’, znajdź sekcję 'Aktualizacja i zabezpieczenia’, a następnie przeskocz do 'Odzyskiwania’,
- w zakładce 'Zaawansowane uruchamianie’ kliknij 'Uruchom ponownie teraz’,
- po restarcie komputera wybierz 'Rozwiązywanie problemów’, później 'Opcje zaawansowane’ i wreszcie 'Ustawienia UEFI’,
- naciśnięcie odpowiedniego klawisza tuż po włączeniu komputera – zazwyczaj są to klawisze F2, F10 lub Del.
Pamiętaj, by wcisnąć klawisz tuż po włączeniu zasilania, zanim system zacznie się uruchamiać. Dostęp do BIOS-u pozwala na wprowadzanie zmian w ustawieniach sprzętowych i konfigurację opcji bootowania, co w efekcie wpływa na sposób, w jaki uruchamia się system operacyjny. Dzięki tym prostym metodom każdy użytkownik może bez trudu wejść do BIOS-u i dostosować najważniejsze opcje w swoim komputerze z Windows 11.
Dlaczego warto zalogować się do BIOS-u?
Zalogowanie się do BIOS-u odgrywa istotną rolę w zarządzaniu ustawieniami sprzętowymi komputera. Umożliwia to użytkownikom modyfikację różnorodnych opcji, takich jak:
- dostosowanie kolejności uruchamiania, co ma bezpośredni wpływ na wybór urządzenia, z którego załadowany zostanie system operacyjny,
- zmiany parametrów pamięci RAM, takie jak jej taktowanie, co jest kluczowe dla maksymalizacji wydajności komputera,
- aktywacja lub dezaktywacja różnych komponentów, co ułatwia diagnozowanie ewentualnych problemów sprzętowych,
- ustawienie haseł, co przekłada się na zwiększenie bezpieczeństwa danych,
- aktualizacja BIOS-u, co może znacząco wpłynąć na stabilność całego systemu.
Dzięki pełnej kontroli nad konfiguracją sprzętową, użytkownicy mogą dostosować swoje komputery do indywidualnych potrzeb oraz reagować na nowinki technologiczne. Regularne logowanie się do BIOS-u sprzyja lepszemu rozwojowi i optymalizacji działania sprzętu.
Jakie są metody na wejście do BIOS-u w Windows 11?
Aby wejść do BIOS-u w systemie Windows 11, masz do wyboru kilka prostych sposobów:
- otwórz 'Ustawienia’, następnie przejdź do 'Aktualizacja i zabezpieczenia’, a potem wybierz 'Odzyskiwanie’,
- kliknij 'Uruchom ponownie teraz’, a po restarcie komputera zadecyduj się na 'Rozwiązywanie problemów’,
- potem 'Opcje zaawansowane’ i w końcu 'Ustawienia oprogramowania układowego UEFI’,
- naciśnij odpowiedni klawisz na klawiaturze tuż po uruchomieniu komputera (najczęściej są to klawisze F2, Del, F1, F10 lub F8),
- w przypadku tabletów lub urządzeń 2w1 użyj przycisku zmniejszania głośności w połączeniu z przyciskiem zasilania.
Wybór metody zależy od specyfikacji oraz producenta, co daje użytkownikom możliwość łatwej modyfikacji ustawień systemu.
Jak wejść do BIOS-u podczas uruchamiania komputera?
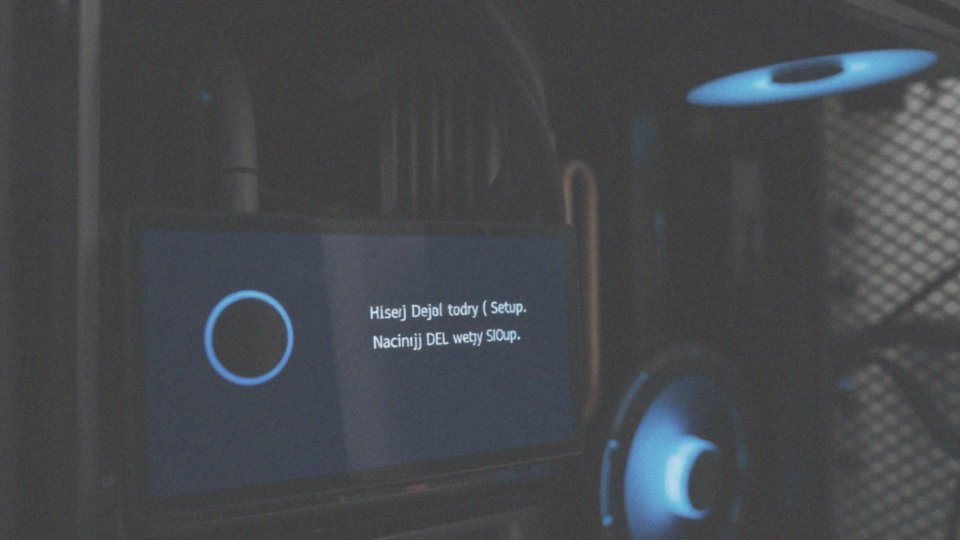
Aby wejść do BIOS-u podczas uruchamiania komputera, należy szybko nacisnąć odpowiedni klawisz zaraz po włączeniu zasilania. Najczęściej używane klawisze to:
- Del,
- F2,
- F1,
- F10,
- F12,
- Esc.
Informacja o tym, który z nich jest właściwy, pojawia się na ekranie startowym, więc warto być czujnym i wielokrotnie wciskać wybrany przycisk. Uzyskanie dostępu do BIOS-u umożliwia dokonanie zmian w ustawieniach sprzętowych, takich jak konfiguracja urządzeń startowych, co ma kluczowe znaczenie dla uruchamiania systemu operacyjnego. Te modyfikacje są istotne nie tylko dla osób, które pragną zoptymalizować działanie swojego komputera, ale także dla tych, którzy borykają się z problemami technicznymi. Dlatego warto zaznajomić się z tą procedurą.
Jak uzyskać dostęp do BIOS-u z poziomu ustawień Windows 11?
Aby uzyskać dostęp do BIOS-u w systemie Windows 11, wystarczy wykonać kilka prostych kroków:
- otwórz ustawienia systemowe i przejdź do sekcji 'System’,
- kliknij 'Odzyskiwanie’,
- w obszarze 'Uruchamianie zaawansane’ znajdziesz opcję 'Uruchom ponownie teraz’, którą należy wybrać,
- po restarcie systemu wybierz 'Rozwiązywanie problemów’, a potem 'Opcje zaawansowane’,
- na końcu kliknij 'Ustawienia oprogramowania układowego UEFI’.
Spowoduje to ponowne uruchomienie komputera i przeniesie cię do ekranu konfiguracji BIOS-u. Dostęp do BIOS-u jest naprawdę przydatny. To właśnie tam masz możliwość wprowadzenia zmian w konfiguracji systemu, na przykład dostosowując ustawienia urządzeń startowych lub aktualizując oprogramowanie układowe. Dzięki temu możesz optymalizować działanie komputera i skuteczniej rozwiązywać problemy sprzętowe, co w rezultacie prowadzi do lepszego wykorzystania możliwości twojego urządzenia.
Jakie klawisze są używane do wejścia do BIOS-u?
Aby wejść do BIOS-u, potrzeba skorzystać z odpowiednich przycisków, które różnią się w zależności od producenta płyty głównej. Najczęściej używane klawisze to:
- Del (Delete),
- F2,
- F1,
- F10,
- F12,
- Esc.
Zwykle można je zobaczyć na ekranie startowym w trakcie rozruchu komputera, co daje szansę na ich błyskawiczne zidentyfikowanie. Warto pamiętać, że w niektórych modelach mogą być inne klawisze lub ich kombinacje. Dlatego zawsze dobrze jest być czujnym i bacznie obserwować informacje, które mogą się pojawić na ekranie.
Jak wykorzystać zaawansowane opcje uruchamiania do dostępu do BIOS-u?
Aby dostać się do BIOS-u w Windows 11, warto skorzystać z zaawansowanych opcji uruchamiania. Postępuj zgodnie z poniższymi krokami:
- Otwórz 'Ustawienia’ swojego systemu,
- Przejdź do sekcji 'Aktualizacja i zabezpieczenia’,
- Wybierz 'Odzyskiwanie’,
- Kliknij opcję 'Uruchom ponownie teraz’, co spowoduje restart komputera,
- Wybierz 'Rozwiązywanie problemów’,
- Przejdź do 'Opcji zaawansowanych’,
- Kliknij 'Ustawienia oprogramowania układowego UEFI’, aby bezpośrednio przenieść się do BIOS-u.
Ta metoda jest szczególnie użyteczna, gdy klawisze funkcyjne nie działają lub są niedostępne. Dzięki zaawansowanym opcjom uruchamiania proces uzyskania dostępu do istotnych ustawień sprzętowych staje się znacznie prostszy. Umożliwia to zarówno lepszą diagnostykę, jak i konfigurację systemu. Warto pamiętać, że wprowadzenie zmian w BIOS-ie ma znaczący wpływ na wydajność oraz funkcjonalność twojego komputera.
Jak funkcjonuje ekran konfiguracji oprogramowania BIOS?
Ekran konfiguracji BIOS, często nazywany interfejsem konfiguracji, odgrywa kluczową rolę w zarządzaniu sprzętem komputerowym. Umożliwia użytkownikom przeglądanie i zmienianie różnorodnych ustawień sprzętowych, w tym:
- informacji o podłączonych dyskach,
- pamięci RAM,
- procesorze.
Co więcej, umożliwia także dostosowanie opcji uruchamiania, które mają istotny wpływ na sposób, w jaki system operacyjny się ładuje. Interfejs opiera się głównie na nawigacji za pomocą klawiatury — strzałki służą do poruszania się po menu, a klawisz Enter do potwierdzania wyborów. Ważne jest jednak, aby pamiętać, że wszelkie zmiany w BIOS-ie nie są zapisywane automatycznie; użytkownicy muszą je zatwierdzić przed opuszczeniem ekranu.
Oprócz konfiguracji dotyczących uruchamiania, BIOS oferuje również opcje związane z bezpieczeństwem, takie jak:
- możliwość ustawienia haseł,
- monitorowanie temperatury komponentów.
To wszystko jest kluczowe dla stabilnej pracy systemu. Należy także uwzględnić, że różne płyty główne mogą mieć odmienny interfejs oraz różną funkcjonalność, co wpływa na dostępność konkretnych opcji i funkcji. Ekran konfiguracji BIOS to narzędzie skierowane nie tylko do zaawansowanych użytkowników, ale również do tych, którzy pragną dostosować swoje urządzenia do indywidualnych potrzeb. Zrozumienie działania interfejsu BIOS oraz umiejętność jego obsługi pozwala na maksymalne wykorzystanie możliwości komputera oraz efektywne rozwiązywanie potencjalnych problemów z konfiguracją sprzętową.
Jak BIOS wpływa na rozruch systemu operacyjnego?
BIOS, czyli podstawowy system wejścia/wyjścia, odgrywa istotną rolę w procesie uruchamiania systemu operacyjnego. Gdy włączasz komputer, to właśnie BIOS odpowiada za:
- inicjowanie sprzętu,
- przeprowadzanie testu POST (Power-On Self-Test), który sprawdza, czy wszystkie komponenty funkcjonują poprawnie.
W przypadku wykrycia jakichkolwiek błędów podczas tego testu, system nie kontynuuje uruchamiania. Kolejnym istotnym krokiem jest skonfigurowanie ustawień bootowania w BIOSie. Użytkownik ma możliwość wyboru nośnika, z którego ma zostać załadowany system operacyjny, co jest szczególnie istotne, gdy dostępnych jest kilka urządzeń startowych, takich jak:
- dyski twarde,
- napędy USB,
- napędy optyczne.
Taka elastyczność pozwala na łatwe zainstalowanie nowego systemu bądź uruchomienie go z nośnika ratunkowego. BIOS ma również wpływ na parametry sprzętowe systemu operacyjnego, w tym na:
- ustawienia pamięci,
- konfigurację procesora.
Odpowiednie dostosowanie tych opcji jest kluczowe dla zachowania stabilności i wydajności całego systemu. Nowoczesne rozwiązania, takie jak UEFI, wprowadzają bardziej zaawansowane funkcje oraz graficzny interfejs użytkownika, co znacznie ułatwia zarządzanie różnymi ustawieniami. Regularne sprawdzanie konfiguracji BIOS jest zalecane, zwłaszcza po dodaniu nowych komponentów lub przeprowadzeniu aktualizacji sprzętu. Taki krok pozwala upewnić się, że system funkcjonuje w najlepszych warunkach. Niewłaściwe ustawienia mogą bowiem prowadzić do trudności z uruchomieniem systemu operacyjnego.
Jakie są ustawienia oprogramowania układowego UEFI w BIOS-ie?

Ustawienia oprogramowania układowego UEFI, które znajdziesz w BIOS-ie, otwierają przed użytkownikami możliwość zaawansowanej konfiguracji sprzętu. UEFI, nowoczesny zamiennik klasycznego BIOS-u, wprowadza szereg innowacyjnych funkcji, takich jak:
- mechanizm Secure Boot, który chroni system przed uruchamianiem nieautoryzowanych aplikacji,
- obsługa dysków twardych o pojemności przekraczającej 2 TB,
- interfejs graficzny ułatwiający nawigację i dostosowywanie ustawień,
- wsparcie dla myszy,
- wielorakość narzędzi diagnostycznych, które umożliwiają monitorowanie stanu podzespołów.
Dzięki tym funkcjom można kontrolować temperaturę oraz parametry pamięci RAM, co jest nieocenione w przypadku pojawienia się problemów. Zmiany w konfiguracji UEFI mają kluczowe znaczenie dla stabilności całego systemu. Dodatkowo, interfejs często zawiera rozbudowane opcje zarządzania siecią, co pozwala na dostosowanie urządzeń do indywidualnych potrzeb użytkownika. Ta elastyczność nie tylko umożliwia szybsze reagowanie na zmieniające się technologie, ale także zwiększa bezpieczeństwo i ułatwia zarządzanie sprzętem.
Co to jest Autotest po włączeniu zasilania (POST) w BIOS-ie?
Autotest po włączeniu zasilania, znany również jako POST, to istotny etap w BIOS-ie, który aktywuje się w momencie uruchamiania komputera. Jego zasadniczym zadaniem jest diagnoza kluczowych elementów, takich jak:
- procesor,
- pamięć RAM,
- karta graficzna.
W trakcie tego procesu sprawdzane są wszystkie komponenty systemu, zanim system operacyjny zostanie załadowany. W przypadku wykrycia jakichkolwiek nieprawidłowości, generowane są charakterystyczne dźwięki, zwane „beep codes”, lub pojawiają się komunikaty o błędach, które ułatwiają użytkownikom szybką identyfikację problemu. Dzięki temu mechanizmowi nie tylko informowani jesteśmy o problemach, ale także proces ten zapobiega uruchomieniu systemu operacyjnego, gdy kluczowe podzespoły są uszkodzone bądź niewłaściwie skonfigurowane.
Korzyść z przeprowadzania POST jest nieoceniona – użytkownicy mogą być pewni, że ich sprzęt funkcjonuje poprawnie, co ma szczególne znaczenie przed realizacją bardziej wymagających zadań, jak:
- obliczenia,
- gry komputerowe.
Zrozumienie działania i znaczenia POST w BIOS-ie jest bardzo ważne dla utrzymania stabilności, wydajności systemu oraz minimalizacji ryzyka awarii sprzętowych.
Jak aktualizować BIOS w komputerze z Windows 11?

Aktualizacja BIOS-u w komputerze działającym na Windows 11 to istotny krok, który może znacząco wpłynąć na wydajność oraz stabilność systemu. Na początek warto ustalić model płyty głównej. Można to zrealizować za pomocą narzędzi systemowych, takich jak ’msinfo32′, które dostarczają kluczowych danych o naszym urządzeniu. Kiedy już zidentyfikujesz model, przejdź na stronę internetową producenta płyty głównej lub laptopa, gdzie można pobrać najnowszą wersję BIOS-u.
Sam proces aktualizacji składa się z kilku kroków:
- po pobraniu pliku BIOS, zazwyczaj w formacie .exe lub .bin,
- korzystasz z wbudowanych narzędzi w UEFI, które pozwalają na aktualizację z poziomu BIOS-u,
- możesz także stworzyć bootowalny nośnik USB z plikiem BIOS, a następnie uruchomić komputer z tego nośnika.
Niezwykle istotne jest, aby podczas aktualizacji nie przerywać procesu, ponieważ mogłoby to doprowadzić do uszkodzenia płyty głównej. Upewnij się również, że komputer jest podłączony do stabilnego źródła zasilania. Aktualizacje BIOS często wprowadzają nie tylko nowe funkcje, ale także poprawki błędów, co może uczynić twój system jeszcze bardziej efektywnym. Warto zalecić wykonanie kopii zapasowej danych przed przystąpieniem do aktualizacji, co zabezpieczy cię przed nieprzewidzianymi problemami.
Zmiany w BIOS-ie, takie jak modyfikacje opcji uruchamiania czy ustawień sprzętowych, mają znaczny wpływ na funkcjonowanie systemu operacyjnego oraz ogólną stabilność całego komputera.
Co zrobić, jeśli nie mogę wejść do BIOS-u?
Jeśli napotykasz trudności z wejściem do BIOS-u, istnieje kilka sposobów, aby to rozwiązać. Na początek sprawdź, czy wciskasz właściwy klawisz – najczęściej jest to F2 lub Del. Informacje te możesz znaleźć w dokumentacji swojej płyty głównej.
Jeżeli masz wątpliwości, spróbuj szybko i wielokrotnie naciskać klawisz tuż po włączeniu komputera. Kolejna kwestia to działanie klawiatury. Upewnij się, że jest ona prawidłowo podłączona, szczególnie jeśli komputer ma problemy ze startem. Jeśli używasz klawiatury bezprzewodowej, rozważ wypróbowanie modelu przewodowego, aby sprawdzić, czy przyczyna leży w połączeniu.
Dodatkowo, warto odłączyć wszelkie niepotrzebne urządzenia USB, ponieważ często inne sprzęty mogą zakłócać funkcjonowanie BIOS-u, co skutkuje problemami z dostępem do jego interfejsu. Jeżeli nadal masz problemy, rozważ zresetowanie ustawień BIOS-u. Możesz to zrobić poprzez wyjęcie baterii CMOS na kilka minut przy wyłączonym zasilaniu. Po ponownym umieszczeniu baterii BIOS powinien wrócić do ustawień fabrycznych.
Dodatkowo, warto spróbować zaawansowanych opcji uruchamiania w systemie Windows 11. Aby to zrobić, przejdź do ustawień, wybierz sekcję 'Aktualizacja i zabezpieczenia’, a następnie 'Odzyskiwanie’ i kliknij 'Uruchom ponownie teraz’. Potem wejdź w 'Opcje zaawansowane’ i wybierz 'Ustawienia UEFI’. Ta metoda może być przydatna, gdy masz trudności z używaniem klawiszy funkcyjnych.