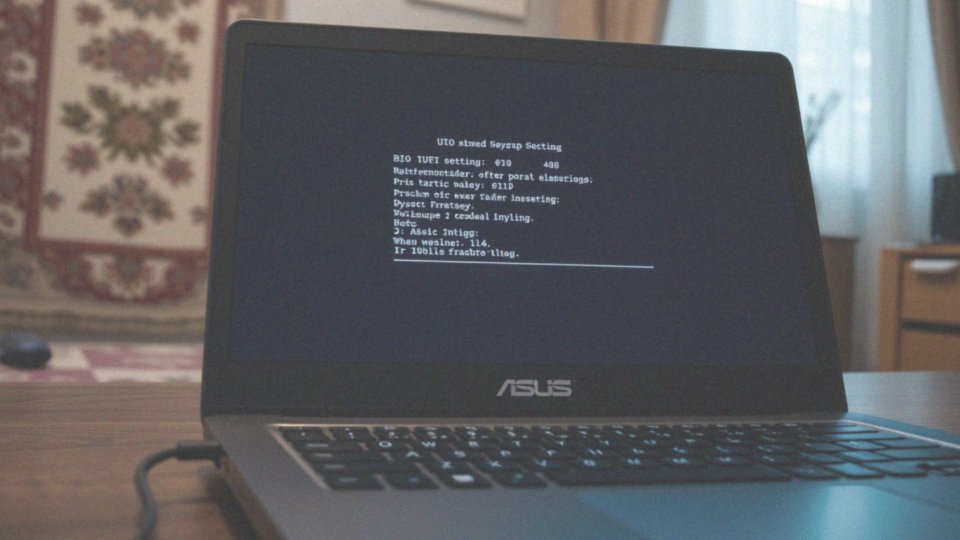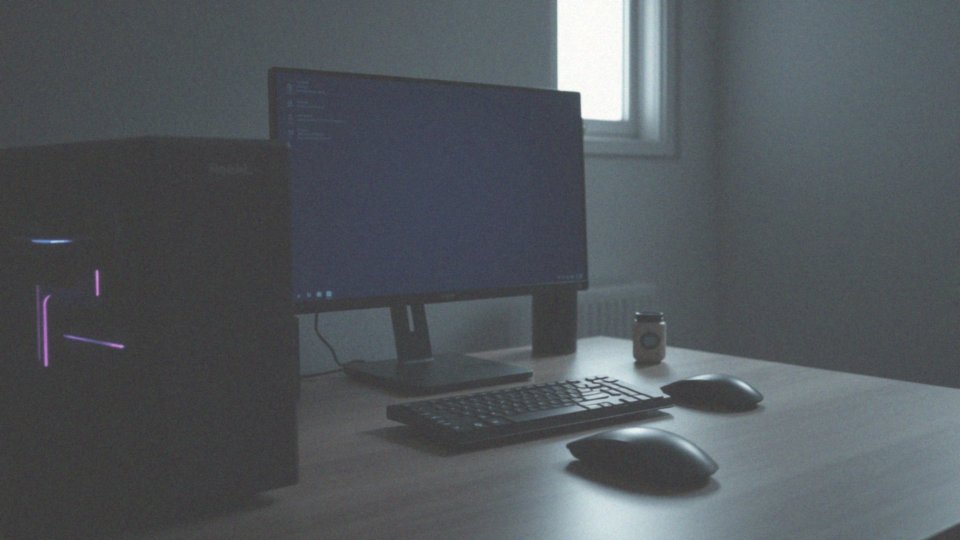Spis treści
Jakie klawisze użyć, aby uzyskać dostęp do BIOS?
Aby wejść do BIOS-u na laptopie, zazwyczaj trzeba wcisnąć klawisz F2 lub Del tuż po uruchomieniu urządzenia. Warto jednak pamiętać, że w niektórych modelach mogą być potrzebne inne klawisze, takie jak:
- F1,
- F8,
- F10,
- F12,
- Esc.
Informacje o właściwym klawiszu zazwyczaj wyświetlają się na ekranie startowym od razu po włączeniu. Kluczowe jest, aby nacisnąć odpowiedni przycisk w właściwym momencie, zanim system operacyjny zacznie się ładować.
Jak uzyskać dostęp do konfiguracji BIOS w systemie Windows 10 i 11?
Aby uzyskać dostęp do konfiguracji BIOS w systemach operacyjnych Windows 10 i 11, istnieje kilka efektywnych metod. Pierwsza z nich polega na skorzystaniu z ustawień zaawansowanych. Aby to zrobić, otwórz Ustawienia, a następnie przejdź do sekcji Aktualizacja i zabezpieczenia. Tam wybierz Odzyskiwanie. W obszarze Uruchamianie zaawansowane kliknij przycisk Uruchom ponownie.
Po restarcie komputera ukazuje się menu, w którym należy wybrać:
- Rozwiązywanie problemów,
- Opcje zaawansowane,
- Ustawienia Firmware UEFI.
Możesz także zrezygnować z tej ścieżki i skorzystać z innej metody. Wystarczy, że przytrzymasz klawisz Shift, podczas gdy klikniesz Uruchom ponownie w menu Start. To również skieruje Cię do sekcji z opcjami zaawansowanymi.
Po uzyskaniu dostępu do BIOS-u masz możliwość wprowadzenia różnych zmian, takich jak dostosowanie ustawień bootowania czy konfiguracja podłączonych urządzeń. Warto dodać, że na komputerach z interfejsem UEFI dostęp do BIOS-u często oferuje dodatkowe funkcje, które znacząco poprawiają obsługę sprzętu.
Jakie są problemy z dostępem do BIOS?
Problemy z dostępem do BIOS mogą wynikać z różnych czynników. W dzisiejszych czasach komputery uruchamiają się bardzo szybko, co sprawia, że naciśnięcie odpowiedniego klawisza w odpowiednim momencie bywa trudne.
Na przykład, w laptopach z aktywowaną funkcją blokady „fn”, może być konieczne użycie kombinacji klawiszy jak:
- Fn + F2.
Dodatkowo, niewłaściwa konfiguracja procesu uruchamiania lub uszkodzony system operacyjny mogą uniemożliwić normalne włączenie maszyny oraz dostęp do BIOS. W takich przypadkach resetowanie BIOS lub przywracanie ustawień fabrycznych może okazać się niezbędne. Warto również zauważyć, że w niektórych urządzeniach przydaje się poczekać kilka sekund po włączeniu laptopa, zanim podejmiemy próbę dostania się do BIOS. Taki zabieg znacznie zwiększa szanse na sukces.
Co można zobaczyć na ekranie BIOS?
Na ekranie BIOS każdy użytkownik znajdzie wiele istotnych informacji dotyczących swojego komputera, w tym:
- model procesora,
- wielkość zainstalowanej pamięci RAM,
- szczegóły na temat dysków twardych, w tym ich typ i pojemność,
- numery seryjne poszczególnych komponentów,
- różne ustawienia sprzętowe, w tym konfiguracja bootowania.
Dodatkowo, użytkownicy mają możliwość dostosowywania opcji związanych z:
- urządzeniami peryferyjnymi,
- zasilaniem,
- zabezpieczeniami.
W nowoczesnych systemach z interfejsem UEFI dostępny jest graficzny interfejs, który znacząco ułatwia poruszanie się po ustawieniach. Obsługa myszy sprawia, że wprowadzanie zmian w konfiguracji jest prostsze, na przykład dodawanie dysków do procesu uruchamiania systemu operacyjnego. Dzięki temu zarządzanie ustawieniami staje się bardziej efektywne, co przekłada się na bezproblemowe uruchamianie komputera.
Jakie informacje systemowe wyświetla ekran BIOS?
Ekran BIOS oferuje istotne dane o systemie, które są kluczowe do diagnostyki oraz konfiguracji komputera. Można tam znaleźć:
- model oraz częstotliwość taktowania procesora,
- informacje na temat pamięci RAM oraz jej ustawień,
- szczegóły dotyczące dysków twardych, zarówno klasycznych HDD, jak i nowoczesnych SSD,
- dane płyty głównej, łącznie z wersją BIOS,
- opcje dotyczące rozruchu, takie jak priorytet uruchamiania urządzeń,
- informacje o temperaturach oraz napięciach poszczególnych komponentów.
Dzięki tym wszystkim danym użytkownicy mogą podejmować przemyślane decyzje dotyczące modyfikacji oraz optymalizacji swojego systemu.
Co to jest interfejs UEFI w BIOS?
Interfejs UEFI (Unified Extensible Firmware Interface) stanowi współczesne podejście, które zastępuje tradycyjny BIOS w komputerach. Oferuje on graficzny interfejs użytkownika, co umożliwia prostszą i bardziej intuicyjną nawigację. W przeciwieństwie do starszych BIOS-ów, UEFI:
- obsługuje użycie myszki, co znacząco ułatwia diagnozowanie oraz konfigurację,
- pozwala na zarządzanie nowoczesnymi dyskami, takimi jak SSD NVMe oraz tymi o pojemności przekraczającej 2 TB, co jest wysoce ograniczone w przypadku BIOS-u Legacy,
- dostarcza szereg opcji ustawień, co pozwala użytkownikom na dostosowanie parametrów sprzętowych i systemowych według własnych potrzeb,
- umożliwia ustawienie priorytetu rozruchu, co sprawia, że prosto można uruchamiać z różnych urządzeń,
- w trybie zaawansowanym daje dostęp do szczegółowych opcji dostosowywania, co jest przydatne dla bardziej doświadczonych użytkowników oraz specjalistów IT.
Dzięki swojej elastyczności, UEFI lepiej współpracuje z nowoczesnymi technologiami, ułatwiając jednocześnie identyfikację problemów systemowych. Dodatkowo, funkcje takie jak Secure Boot zwiększają bezpieczeństwo procesu uruchamiania systemu operacyjnego, co dodaje jeszcze więcej wartości do tego rozwiązania.
Jak przywrócić ustawienia BIOS w laptopie ASUS?
Aby przywrócić ustawienia BIOS w laptopie ASUS, masz do wyboru kilka metod:
- naciśnij klawisz F2 lub Del, aby wejść do menu BIOS,
- w interfejsie znajdziesz opcję „Load Defaults” lub „Restore Defaults” – wystarczy ją potwierdzić, by przywrócić domyślne ustawienia,
- zresetuj BIOS poprzez wyjęcie baterii CMOS – jeśli Twój model na to pozwala, odłącz go od zasilania, a następnie usuń baterię na kilka minut, by po upływie tego czasu włożyć ją z powrotem,
- skorzystaj z narzędzia EZ Flash, które umożliwia zarówno aktualizację BIOS-u, jak i przywracanie wartości domyślnych – wejdź w sekcję „Ustawienia zaawansowane” w BIOS-ie.
Te metody są skuteczne w zarządzaniu konfiguracją BIOS i mogą rozwiązać problemy, które mogą pojawić się podczas użytkowania laptopa.
Jak zresetować BIOS do domyślnych ustawień?
Resetowanie BIOS do ustawień fabrycznych może odbywać się na różne sposoby, a wybór metody zależy od konkretnego modelu laptopa. Najprostsza opcja to skorzystanie z BIOS Setup Utility, co zazwyczaj wymaga wciśnięcia klawisza Del, F2 lub innego odpowiedniego klawisza funkcyjnego tuż po uruchomieniu urządzenia. W interfejsie BIOS musisz odszukać opcję „Load Default Settings” lub „Restore Defaults”. Potwierdzenie tej opcji przywróci ustawienia do tych fabrycznych. Nie zapomnij jednak zapisać zmian przed ponownym uruchomieniem komputera.
Możesz również fizycznie zresetować BIOS, wykonując kilka prostych kroków. Zrób to, odnajdując zworkę lub piny „Clear CMOS” na płycie głównej. Zwarcie tych pinów na chwilę pozwoli przywrócić pierwotne ustawienia BIOS. Alternatywnie, można wyciągnąć baterię CMOS na kilka minut; ta metoda także przywróci ustawienia fabryczne, chociaż wymaga otwarcia obudowy laptopa.
Przed podjęciem jakichkolwiek działań warto zapoznać się z instrukcją obsługi konkretnego modelu, aby uniknąć ewentualnych uszkodzeń sprzętu.
Jak zaktualizować BIOS na laptopie ASUS?

Aktualizacja BIOS w laptopach ASUS to istotny proces, który może znacząco poprawić zarówno wydajność, jak i stabilność całego systemu. Istnieją trzy główne metody, które można zastosować w tym celu:
- wykorzystanie narzędzia ASUS EZ Flash Utility, które znajdziemy w menu BIOS. Użytkownik powinien najpierw pobrać plik aktualizacji BIOS z oficjalnej strony wsparcia technicznego ASUS, a następnie umieścić go na nośniku USB. Po uruchomieniu EZ Flash Utility wystarczy wybrać opcję „Update BIOS” oraz wskazać odpowiedni plik,
- skorzystanie z aplikacji MyASUS, dostępnej w systemie Windows. To proste rozwiązanie automatycznie wyszukuje najnowsze aktualizacje BIOS i prowadzi użytkownika przez cały proces, co znacznie ułatwia zadanie,
- ręczne pobranie aktualizacji firmware. W tym przypadku istotne jest, aby upewnić się, że plik BIOS jest zgodny z danym modelem laptopa, ponieważ niewłaściwy plik może powodować szereg problemów.
Podczas aktualizacji BIOS ważne jest, aby ściśle przestrzegać instrukcji dostarczonych przez producenta. Kluczowe jest również, aby nie przerywać procesu aktualizacji, gdyż jego nagłe zakończenie może prowadzić do uszkodzenia płyty głównej i innych poważnych problemów sprzętowych. Regularne aktualizacje BIOS mają fundamentalne znaczenie, ponieważ zwiększają kompatybilność z nowym oprogramowaniem i sprzętem, a ponadto wprowadzają nowe funkcje oraz poprawki bezpieczeństwa.
Dlaczego aktualizacja BIOS jest ważna dla laptopa ASUS?
Aktualizacja BIOS-u w laptopach marki ASUS to niezwykle istotny krok, który przynosi wiele korzyści, takich jak:
- wzrost kompatybilności z najnowszymi urządzeniami oraz oprogramowaniem,
- poprawa stabilności systemu,
- eliminacja usterek, co zwiększa całkowitą wydajność,
- poprawki zabezpieczeń chroniące przed nowymi zagrożeniami,
- wprowadzenie nowych funkcji, takich jak wsparcie dla nowoczesnych dysków twardych oraz dodatkowych technologii.
Dzięki tym aktualizacjom możliwe jest zamknięcie luk, które mogłyby być wykorzystane przez złośliwe oprogramowanie. Użytkownicy mogą korzystać z bardziej zaawansowanych opcji diagnostycznych, co znacząco ułatwia identyfikację problemów sprzętowych. Właśnie te wszystkie czynniki sprawiają, że regularna aktualizacja BIOS-u jest kluczowym elementem utrzymania laptopa ASUS w doskonałej kondycji.
Co należy zrobić po zaktualizowaniu BIOS?

Po zaktualizowaniu BIOS-u warto wykonać kilka istotnych działań, aby zapewnić prawidłowe funkcjonowanie systemu. Na początku dobrze jest przywrócić domyślne ustawienia w BIOS Setup Utility. Można to zrealizować, wybierając opcję „Load Optimized Defaults”, co pomoże uniknąć ewentualnych problemów, które mogą wyniknąć z nowej wersji. Następnie należy upewnić się, że system operacyjny uruchamia się bez zakłóceń, a wszystkie urządzenia są właściwie rozpoznawane:
- dyski twarde,
- klawiatury,
- myszki.
Zwracaj również uwagę na pojawiające się błędy przy starcie, ponieważ mogą one sugerować trudności z aktualizacją BIOS. W przypadku napotkania problemów warto zajrzeć na fora techniczne lub skontaktować się z pomocą techniczną ASUS – taka pomoc może dostarczyć cennych wskazówek i skutecznych rozwiązań. Regularne aktualizacje BIOS oraz ich właściwa konfiguracja przyczyniają się do lepszej wydajności laptopów marki ASUS.
Jak zmiana ustawień BIOS wpływa na uruchamianie systemu operacyjnego?

Zmiana ustawień BIOS może znacząco wpłynąć na to, jak system operacyjny się uruchamia. Przykładowo, modyfikacja kolejności bootowania powoduje, że komputer może próbować startować z innego nośnika, jak:
- USB,
- płyta CD.
W rezultacie, jeśli na wybranym urządzeniu nie ma zainstalowanego systemu, główny dysk twardy może nie być użyty, co kończy się komunikatem o błędzie. Dodatkowo, wyłączenie obsługi niektórych urządzeń, takich jak karty graficzne lub dyski SSD, utrudnia ich wykrywanie przez system. Często takie trudności są efektem błędnej konfiguracji kontrolera dysków. Na przykład, zmieniając tryb z AHCI na IDE, można ograniczyć dostępność urządzeń, na których zapisane są dane.
Również ustawienia zarządzania energią, w tym opcje C-States, odgrywają kluczową rolę w stabilności systemu. Ich niewłaściwa konfiguracja może prowadzić do niestabilności, co objawia się nieoczekiwanymi restartami podczas uruchamiania. Problemy związane z BIOS mogą wymagać dodatkowej diagnostyki ze strony użytkowników. Ważne jest zrozumienie, jak różne ustawienia BIOS wpływają na proces uruchamiania systemu operacyjnego. Umożliwia to skuteczne zarządzanie i rozwiązywanie napotkanych trudności.
Dlatego niezwykle istotna jest ostrożność przy wprowadzaniu jakichkolwiek zmian w BIOS, ponieważ niewłaściwe ustawienia mogą prowadzić do poważnych problemów z dostępem do systemu operacyjnego.