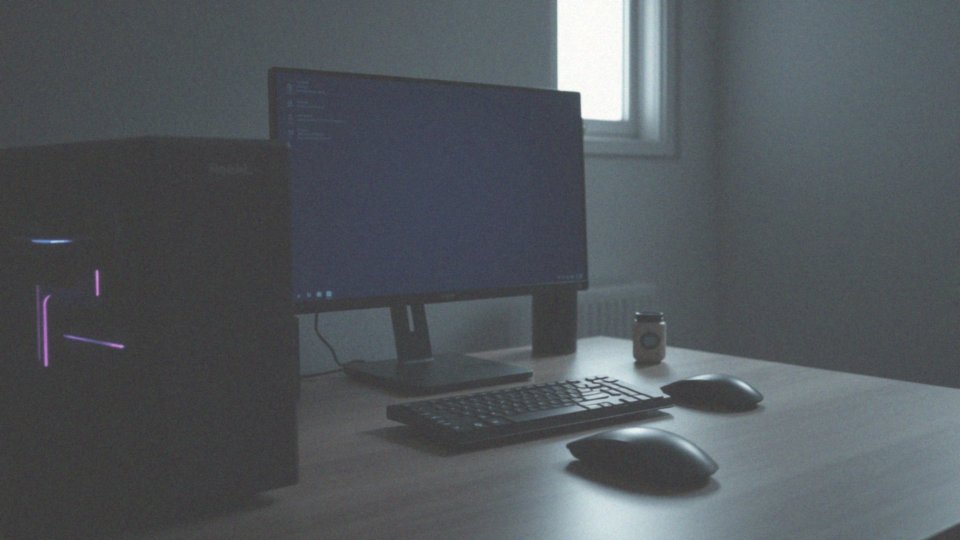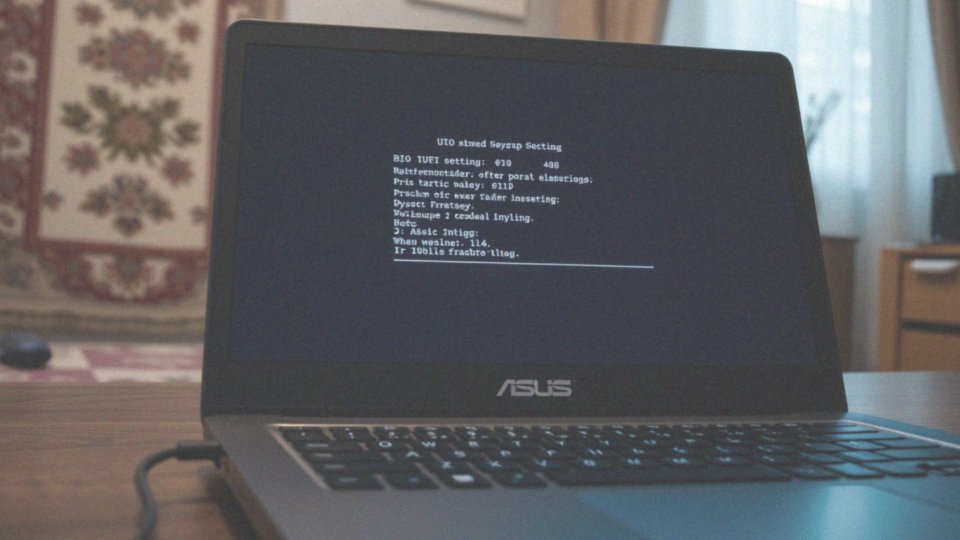Spis treści
Co to jest BIOS i UEFI?
BIOS, czyli Basic Input/Output System, to program, który startuje zaraz po włączeniu naszego komputera. Jego podstawowym zadaniem jest uruchomienie sprzętu oraz załadowanie systemu operacyjnego. Warto zauważyć, że jako starszy standard, BIOS ma pewne ograniczenia, przez co czas rozruchu komputera może być znacznie wolniejszy.
W tym kontekście UEFI, czyli Unified Extensible Firmware Interface, staje się nowocześniejszym rozwiązaniem. Dzięki wielu ulepszeniom, takim jak:
- szybsze uruchamianie,
- lepsze wsparcie dla dysków twardych o pojemności przekraczającej 2 TB,
- zaawansowane funkcje zabezpieczeń, w tym Secure Boot.
Obydwa systemy, zarówno BIOS, jak i UEFI, pozwalają na konfigurowanie podstawowych ustawień sprzętowych, takich jak kolejność bootowania czy parametry procesora i pamięci. UEFI wyróżnia się jednak graficznym interfejsem użytkownika, co znacznie upraszcza nawigację i dostosowywanie systemu. Dzięki tym innowacjom, UEFI zdobywa coraz większą popularność w nowoczesnych komputerach, powoli wypierając tradycyjny BIOS. Odpowiednie ustawienia w BIOS-ie lub UEFI mogą znacząco poprawić wydajność systemu i zwiększyć bezpieczeństwo urządzenia.
Jak uzyskać dostęp do UEFI z Windows 10 lub Windows 11?
Aby uzyskać dostęp do UEFI w systemach Windows 10 i 11, możesz skorzystać z zaawansowanego uruchamiania, co jest dość proste i nie wymaga naciskania żadnych klawiszy podczas uruchamiania. Zaczynasz od otwarcia ustawień systemowych, a następnie wybierasz opcję ’Aktualizacja i zabezpieczenia’. W tym miejscu kliknij ’Odzyskiwanie’, a ujrzysz sekcję zatytułowaną ’Uruchamianie zaawansowane’.
Po naciśnięciu ’Uruchom ponownie teraz’ twój komputer zrestartuje się, a na ekranie pojawi się wybór opcji. Wybierz:
- ’Rozwiązywanie problemów’,
- ’Opcje zaawansowane’,
- ’Ustawienia oprogramowania układowego UEFI’.
Dzięki tym krokom uzyskujesz bezpośredni dostęp do UEFI, co pozwala na konfigurację systemu bez potrzeby używania klawiszy funkcyjnych przy uruchamianiu. To rozwiązanie jest szczególnie przydatne w sytuacjach, gdy napotykasz problemy z uruchomieniem sprzętu. Dodatkowo masz możliwość wprowadzania zmian w ustawieniach UEFI, co może przyczynić się do poprawy wydajności lub umożliwić korzystanie z zaawansowanych funkcji.
Jak wejść do BIOS w komputerach Dell?
Aby uzyskać dostęp do BIOS na komputerach Dell, wystarczy uruchomić lub ponownie włączyć urządzenie. Gdy na monitorze pojawi się logo Dell, regularnie naciskaj klawisz F2. W przypadku niektórych modeli istnieje możliwość skorzystania z klawisza F12, aby przejść do menu bootowania. Wybierz tam opcję „System Setup”, co przeniesie cię do konfiguracji BIOS. Choć klawisz F2 jest najczęściej wykorzystywany, w starszych wersjach komputerów może być potrzebny inny przycisk. Jeśli uda ci się trafić w odpowiedni moment, uzyskasz dostęp do ustawień systemowych, co pozwoli na zmianę sekwencji uruchamiania czy dostosowanie parametrów sprzętowych. Jeśli nie zdołasz wejść do BIOS, spróbuj jeszcze raz uruchomić komputer, zwracając szczególną uwagę na ekran startowy. Dzięki temu będziesz mógł szybko zareagować na pojawiające się komunikaty.
Jakie klawisze użyć do wejścia do BIOS w komputerze Dell?
W komputerach marki Dell, aby dostać się do BIOS-u, najczęściej stosuje się klawisz F2. Po włączeniu urządzenia, tuż po tym jak na monitorze pojawi się logo Dell, należy wielokrotnie naciskać ten przycisk. Alternatywną metodą jest użycie klawisza F12, który otwiera menu rozruchu jednorazowego. W tym menu można wybrać opcję „System Setup”, aby dostosować ustawienia BIOS-u.
W starszych modelach komputerów do wejścia do BIOS-u mogą być używane inne klawisze, takie jak:
- F1,
- F3,
- kombinacja Ctrl+Alt+Enter.
Informacje o właściwym klawiszu często pojawiają się na ekranie startowym, co ułatwia użytkownikom szybką reakcję. Dzięki tym przyciskom masz możliwość zmiany sekwencji uruchamiania oraz modyfikacji różnych ustawień sprzętowych, co pozwala na lepsze dostosowanie komputera do Twoich potrzeb.
Co zrobić, jeśli nie mogę uzyskać dostępu do BIOS-u?
Brak możliwości wejścia do BIOS-u może być naprawdę irytujący. Na szczęście istnieje kilka sposobów, które mogą ułatwić rozwiązanie tego problemu. Przede wszystkim, upewnij się, że naciskasz odpowiedni klawisz — zazwyczaj jest to F2 lub Del — tuż po włączeniu komputera, zanim system operacyjny zacznie się ładować. Może pomóc wielokrotne naciskanie klawisza lub jego dłuższe przytrzymanie.
- jeśli używasz klawiatury bezprzewodowej, rozważ podłączenie klawiatury przewodowej,
- ponieważ niektóre modele mogą nie rozpoznawać urządzeń bezprzewodowych podczas rozruchu,
- jeśli wciąż nie możesz uzyskać dostępu do BIOS-u, spróbuj zresetować pamięć CMOS.
Można to zrobić, wyjmując baterię z płyty głównej na kilka minut — dzięki temu przywrócisz domyślne ustawienia BIOS-u. Oprócz tego, użytkownicy systemów Windows 10 i 11 mogą skorzystać z opcji zaawansowanego uruchamiania. Aby to zrobić, przejdź do ustawień, a potem wybierz 'Aktualizacja i zabezpieczenia’, a następnie 'Odzyskiwanie’. W sekcji 'Uruchamianie zaawansowane’ naciśnij 'Uruchom ponownie teraz’. Po restarcie wybierz opcje dotyczące oprogramowania układowego UEFI. Te wskazówki powinny skutecznie pomóc Ci w dostaniu się do BIOS-u.
Jakie problemy mogą wystąpić z dostępem do BIOS przy przejściu z UEFI na Legacy?
Przejście z UEFI na tryb Legacy może wiązać się z pewnymi trudnościami w dostępie do BIOS-u. W tym trybie często wyłączane są opcje szybkiego uruchamiania, co oznacza, że na naciśnięcie odpowiedniego klawisza masz mniej czasu, co może być frustrujące.
Warto jednak zwrócić uwagę na możliwości, jakie daje opcja zaawansowanego uruchamiania w systemach Windows 10 i 11 – z jej pomocą możesz w prosty sposób uzyskać dostęp do ustawień UEFI. Jeśli jednak napotykasz dalsze trudności, rozważ:
- zresetowanie ustawień CMOS,
- wyjęcie baterii CMOS na chwilę, co może przywrócić domyślne ustawienia,
- podłączenie zewnętrznej klawiatury bezpośrednio do płyty głównej.
Te proste techniki mogą znacząco uprościć cały proces oraz zwiększyć szanse na udane wejście do BIOS-u po przełączeniu na tryb Legacy.
Dlaczego warto wprowadzać zmiany w BIOS-ie?
Zmiana ustawień w BIOS-ie to kluczowy element w zarządzaniu konfiguracją komputera. Pozwala na modyfikację sekwencji uruchamiania, co jest niezbędne, zwłaszcza podczas instalowania nowego systemu operacyjnego. W ramach tych ustawień można dostosować parametry sprzętowe, takie jak:
- napięcie procesora,
- prędkość wentylatorów,
- sekwencje uruchamiania.
Co więcej, BIOS umożliwia włączanie oraz wyłączanie niektórych komponentów, co może być bardzo przydatne w diagnozowaniu wszelkich problemów technicznych. Dodanie hasła do BIOS-u to kolejny krok, który zwiększa poziom ochrony, zapewniając, że dostęp do kluczowych ustawień jest tylko dla autoryzowanych użytkowników. Odpowiednio skonfigurowany BIOS znacząco wpływa na stabilność i efektywność całego systemu. Dobre dostosowanie tych ustawień zapewnia lepszą współpracę między sprzętem a oprogramowaniem, co ma ogromne znaczenie dla graczy oraz profesjonalnych użytkowników poszukujących optymalnych warunków do pracy. Dzięki tym możliwościom, odpowiednia konfiguracja BIOS-u podnosi komfort oraz jakość korzystania z komputera.
Jak zmieniać sekwencję uruchamiania w BIOS-ie?
Aby zmienić kolejność uruchamiania w BIOS-ie, na początek musisz dostać się do jego ustawień. Najczęściej można to zrobić, naciskając klawisze F2 lub Del zaraz po włączeniu komputera. Gdy już znajdziesz się w BIOS-ie, zwróć uwagę na sekcję zatytułowaną „Boot Order” lub „Boot Sequence”. W tym miejscu będziesz miał możliwość ustalenia, z jakich urządzeń komputer ma się uruchamiać, do wyboru są:
- dyski twarde,
- napędy DVD,
- urządzenia USB.
Pamiętaj, aby zapisać wprowadzone zmiany przed opuszczeniem BIOS-u, ponieważ nowe ustawienia będą obowiązywać przy następnym uruchomieniu systemu. Odpowiednia konfiguracja sekwencji uruchamiania jest niezwykle ważna, zwłaszcza gdy planujesz instalację nowego systemu operacyjnego lub masz problemy z bootowaniem. Dostosowanie tych opcji może pozytywnie wpłynąć na wydajność komputerowego sprzętu. Dodatkowo, umożliwi Ci korzystanie z różnych metod uruchamiania systemu. Wiedza na temat modyfikacji sekwencji bootowania w BIOS-ie to podstawowy element dla każdej osoby pragnącej skutecznie zarządzać swoim komputerem.
Jakie są opcje zaawansowanego uruchamiania w BIOS-ie?

Opcje zaawansowanego uruchamiania w BIOS-ie i UEFI odgrywają kluczową rolę w efektywnym zarządzaniu systemem komputerowym. Umożliwiają one użytkownikom wybór urządzenia, z którego komputer ma się uruchomić, co jest szczególnie użyteczne w sytuacjach wymagających jednorazowego zbootowania z zewnętrznych nośników, takich jak dyski USB czy DVD, bez konieczności zmiany domyślnej sekwencji bootowania.
Dzięki dostępności różnych funkcji diagnostycznych, w tym:
- testowania pamięci RAM,
- diagnostyki pozostałych podzespołów,
- szybkiej identyfikacji potencjalnych problemów sprzętowych.
UEFI wprowadza dodatkową warstwę ochrony poprzez funkcję Secure Boot, która zapobiega uruchamianiu nieautoryzowanego oprogramowania w trakcie startu systemu. W zaawansowanych ustawieniach BIOS-u i UEFI użytkownicy mają możliwość skonfigurowania opcji związanych z wirtualizacją, co jest istotne dla tych, którzy korzystają z maszyn wirtualnych. Można również dostosować parametry ACPI, które odpowiadają za zarządzanie energią w systemie, oraz monitorować urządzenia SATA.
Te różnorodne opcje nie tylko poprawiają precyzję zarządzania sprzętem, ale także wpływają na wydajność i bezpieczeństwo systemu. Dlatego są one niezwykle ważne dla każdego użytkownika komputera, który pragnie najlepiej wykorzystać możliwości swojego urządzenia.
Jak wprowadzić hasło do BIOS-u?
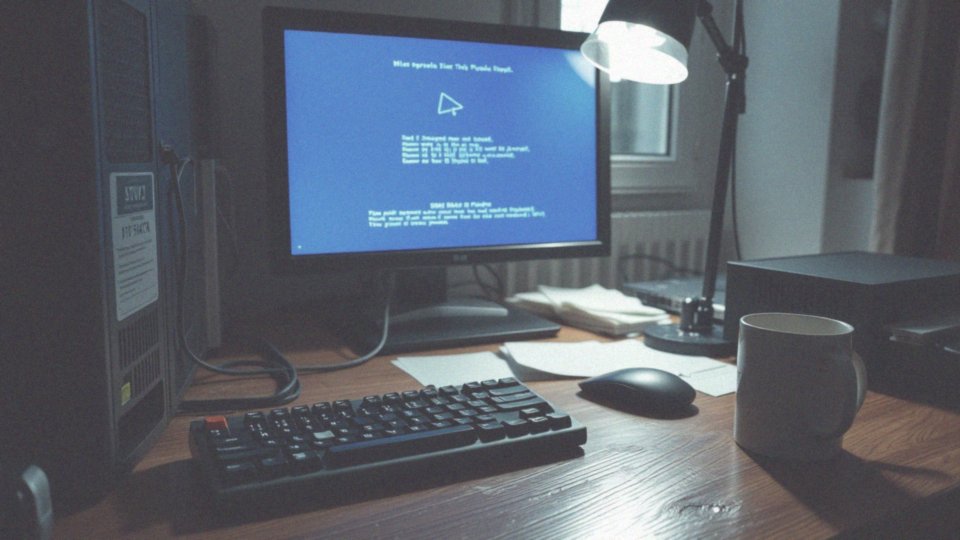
Aby ustawić hasło w BIOS-ie, najpierw musisz dostać się do jego ustawień. Zwykle robisz to, naciskając klawisz F2 lub Del w momencie uruchamiania komputera. Kiedy już znajdziesz się w BIOS-ie, poszukaj sekcji oznaczonej jako „Security” lub „Set Password”.
To w tym miejscu masz możliwość ustalenia hasła administratora (Supervisor Password), które będzie wymagane każdorazowo, gdy zechcesz wejść do BIOS-u. Możesz również skonfigurować hasło użytkownika (User Password), które będzie potrzebne przy każdym uruchomieniu systemu.
Nie zapomnij, aby zapisać te nowe hasła w bezpiecznym miejscu, ponieważ ich utrata może skutkować problemami z dostępem do ustawień BIOS-u, a nawet trudnościami w uruchomieniu komputera. Silne hasło znacznie podnosi poziom bezpieczeństwa, chroniąc twoją konfigurację przed nieautoryzowanym dostępem. Dodatkowo, regularna aktualizacja haseł further wzmacnia zabezpieczenia twojego systemu.
Jak zaktualizować system BIOS w komputerze Dell?

Aktualizacja systemu BIOS w komputerze Dell to proces, który można przeprowadzić w kilku prostych krokach. Na początku odwiedź oficjalną stronę wsparcia Dell, skąd pobierzesz najnowszą wersję BIOS, odpowiednią dla Twojego modelu urządzenia.
Po ściągnięciu pliku możesz przystąpić do aktualizacji bezpośrednio w systemie Windows, wystarczy uruchomić pobrany plik. W niektórych przypadkach konieczne może być jednak przygotowanie bootowalnego nośnika USB z plikiem aktualizacji. Dell oferuje odpowiednie narzędzia, które pomogą Ci w tym zadaniu.
Gdy już stworzysz nośnik, uruchom komputer z tego urządzenia, aby rozpocząć aktualizację. Podczas aktualizacji BIOS szczególnie istotne jest, aby komputer był podłączony do źródła zasilania. W przeciwnym razie, jeśli proces zostanie przerwany, może to prowadzić do poważnych uszkodzeń płyty głównej.
Warto zaznaczyć, że aktualizacja BIOS może przynieść wiele korzyści, jak:
- poprawa wydajności,
- lepsza współpraca z nowym sprzętem,
- eliminacja błędów systemowych.
Przed rozpoczęciem tego procesu dobrze jest również wykonać kopię zapasową najważniejszych plików oraz zanotować aktualne ustawienia BIOS. Taka procedura ułatwi ewentualne przywrócenie wcześniejszych konfiguracji, gdyby była taka potrzeba.
Jak przywrócić ustawienia BIOS do konfiguracji domyślnej?
Aby przywrócić ustawienia BIOS do wartości fabrycznych, należy wejść do programu konfiguracji BIOS i skorzystać z opcji „Load Defaults” bądź „Restore Defaults”. Wybierając tę funkcję, zresetujesz wszystkie modyfikacje do pierwotnych ustawień, co może być rozwiązaniem w przypadku problemów z systemem operacyjnym lub po wprowadzeniu zmian, które prowadzą do jego niestabilności.
Inna metoda to resetowanie CMOS. Aby to zrobić, najpierw wyłącz komputer, odłącz go od zasilania, a następnie wyjmij baterię CMOS z płyty głównej na kilka minut. Po jej ponownym włożeniu i uruchomieniu komputera, BIOS automatycznie wróci do domyślnych ustawień. Taka procedura jest szczególnie pomocna, gdy nie masz możliwości dostępu do BIOS lub wprowadzone zmiany nie przynoszą oczekiwanych rezultatów.
Warto jednak pamiętać, że przywrócenie ustawień domyślnych wiąże się z utratą wszystkich wcześniejszych konfiguracji, dlatego dobrze jest wcześniej zrobić notatki z ważnymi modyfikacjami. Prawidłowa konfiguracja BIOS ma kluczowy wpływ na funkcjonowanie całego systemu, co czyni tę procedurę istotnym krokiem w zarządzaniu sprzętem komputerowym.
Co to jest TEST POST w kontekście BIOS-u?
TEST POST, czyli Power-On Self-Test, to kluczowa procedura diagnostyczna, która automatycznie uruchamia się z BIOS-u lub UEFI zaraz po włączeniu komputera. Jej głównym celem jest weryfikacja, czy istotne komponenty sprzętowe działają poprawnie przed załadowaniem systemu operacyjnego.
W ramach TEST POST sprawdzane są najważniejsze elementy, takie jak:
- procesor,
- pamięć RAM,
- karta graficzna,
- dyski twarde.
Dzięki temu możliwe jest szybkie zlokalizowanie potencjalnych uszkodzeń. Jeśli system wykryje jakiekolwiek problemy, natychmiast informuje o nich użytkownika — często za pomocą komunikatów na ekranie lub serii dźwięków, które wskazują na konkretne usterki. Sukces w zakończeniu TEST POST jest niezbędny do kontynuacji procesu uruchamiania.
W razie wystąpienia problemów, komputer nie jest w stanie zainicjować systemu operacyjnego, co dodatkowo chroni sprzęt i zapewnia jego stabilne działanie. Procedura ta odgrywa niezwykle istotną rolę w wczesnym wykrywaniu awarii, co umożliwia użytkownikom podjęcie odpowiednich działań naprawczych.
Gdyby TEST POST nie istniał, użytkownicy mogliby próbować uruchomić system operacyjny mimo istniejących problemów sprzętowych, co w dłuższej perspektywie mogłoby prowadzić do poważnych uszkodzeń lub utraty danych.