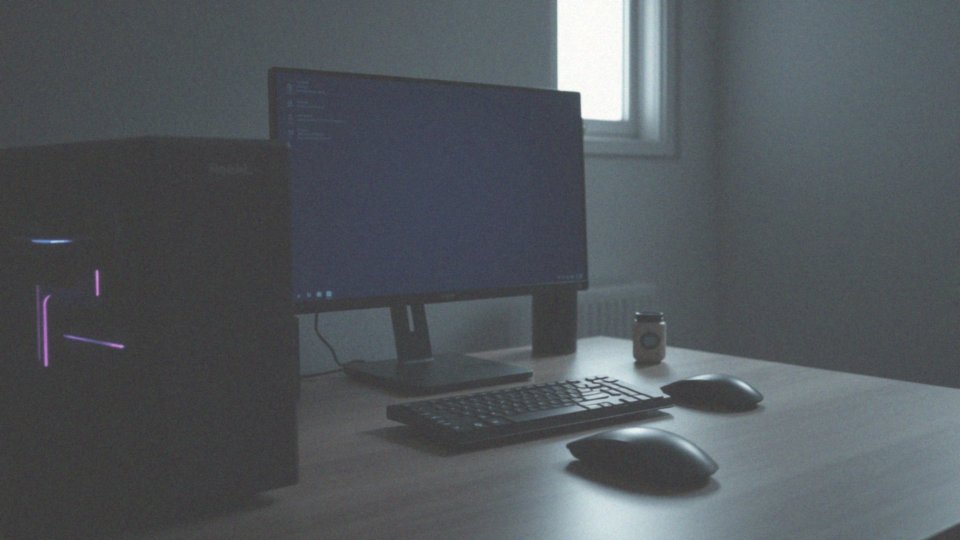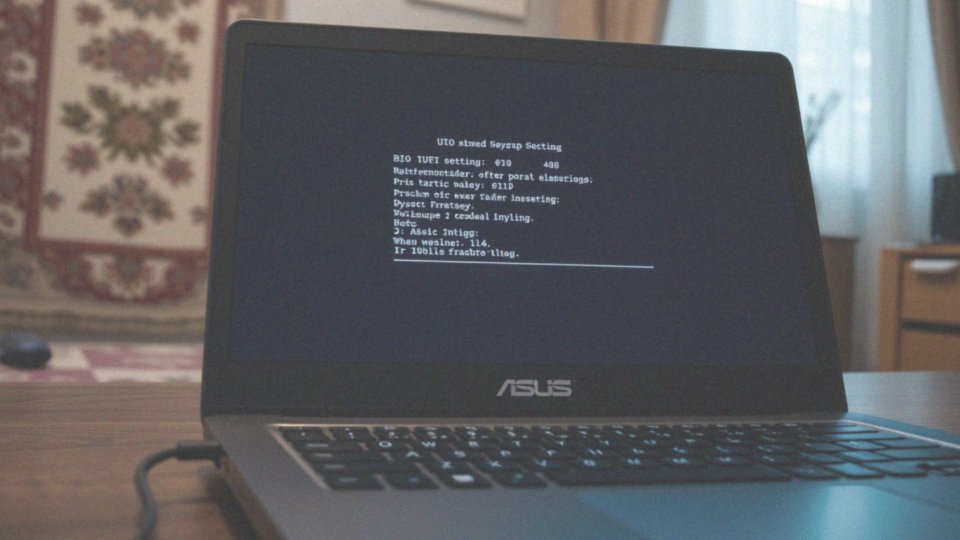Spis treści
Co to jest BIOS i UEFI?
BIOS, czyli Basic Input/Output System, to podstawowe oprogramowanie płyty głównej, które uruchamia się jako pierwsze po włączeniu komputera. Jego kluczowym zadaniem jest inicjalizacja komponentów sprzętowych oraz przekazanie kontroli do systemu operacyjnego. BIOS przechowuje istotne ustawienia dotyczące sprzętu, co zapewnia prawidłowe działanie systemu operacyjnego. Z kolei UEFI (Unified Extensible Firmware Interface) to nowoczesna alternatywa dla BIOS-u, oferująca szereg zaawansowanych funkcji.
- Obsługuje większe dyski twarde,
- Pozwala na uruchamianie systemów operacyjnych w trybie 64-bitowym,
- Wyposażone jest w nowoczesny interfejs graficzny, co znacząco ułatwia nawigację i konfigurację,
- Wprowadza opóźnione uruchamianie, co poprawia bezpieczeństwo komputerów.
Choć BIOS i UEFI pełnią podobne role w procesie uruchamiania systemu, różnice między nimi dotyczą zakresu funkcji oraz obsługi sprzętu. W dzisiejszych czasach coraz więcej urządzeń korzysta z UEFI, które gwarantuje lepszą wydajność oraz większą elastyczność niż tradycyjny BIOS.
Jakie są różnice między BIOS a UEFI?

BIOS i UEFI znacząco różnią się pod względem architektury oraz funkcjonalności. Tradycyjny BIOS działa w trybie 16-bitowym, co ogranicza maksymalny rozmiar obsługiwanych dysków do 2,2 TB — to może być problematyczne w dobie dużych dysków twardych. W porównaniu do niego, UEFI obsługuje zarówno tryby 32-bitowe, jak i 64-bitowe, dzięki czemu możemy korzystać z dysków o znacznie większej pojemności.
Co więcej, UEFI:
- skraca czas potrzebny na uruchomienie systemu,
- posiada graficzny i bardziej intuicyjny interfejs,
- wprowadza funkcję bezpiecznego uruchamiania,
- oferuje bogate możliwości konfiguracyjne.
Te cechy sprawiają, że UEFI jest elastycznym rozwiązaniem zarówno dla użytkowników, jak i producentów sprzętu. W odpowiedzi na rosnące wymagania technologiczne, UEFI zyskało status standardu w nowoczesnych systemach operacyjnych, co jednoznacznie ukazuje jego przewagę nad BIOS-em.
Jakie są podstawowe metody wejścia do BIOS-u?
Aby wejść do BIOS-u, należy w odpowiednim momencie podczas rozruchu komputera nacisnąć właściwy klawisz. W zależności od marki sprzętu, mogą to być klawisze takie jak:
- DEL,
- F2,
- F10,
- F12,
- ESC.
Informacje dotyczące wymaganego klawisza zazwyczaj wyświetlają się na ekranie podczas uruchamiania, co znacznie ułatwia sprawę. Na przykład, w systemie Windows 11, można skorzystać z zaawansowanych opcji uruchamiania, by dostać się do BIOS-u. Wystarczy kliknąć ikonę zasilania w menu Start, przytrzymać klawisz Shift, a następnie wybrać „Uruchom ponownie”. Potem przechodzimy do sekcji „Rozwiązywanie problemów” i kierujemy się do „Opcji zaawansowanych” w celu uzyskania dostępu do ustawień UEFI.
Warto działać szybko podczas uruchamiania systemu, ponieważ okno na naciśnięcie klawisza jest zazwyczaj dość krótkie. Szybkie wejście do BIOS-u pozwala na skonfigurowanie istotnych ustawień sprzętowych, takich jak:
- priorytet bootowania,
- opcje kontrolera dysków.
Ponadto warto pamiętać, że odpowiednie ustawienia w BIOS-ie mogą znacząco wpłynąć na efektywność działania całego komputera.
Jakie klawisze należy nacisnąć, aby uzyskać dostęp do BIOS-u?
Aby uzyskać dostęp do BIOS-u, kluczowe jest poznanie odpowiedniego przycisku, który różni się w zależności od marki płyty głównej lub modelu laptopa. Do najczęściej stosowanych klawiszy należą:
- Delete (DEL),
- F2,
- F10,
- F12,
- ESC,
- F1,
- F3.
Istotne jest, aby wcisnąć wybrany klawisz natychmiast po włączeniu komputera, w momencie, gdy tylko pojawi się ekran startowy. Alternatywnie, w systemie Windows 11 istnieje możliwość dostępu do BIOS-u poprzez menu „Zaawansowane opcje uruchamiania”. Dzięki temu użytkownicy mają szansę szybko skonfigurować ustawienia wpływające na działanie systemu, takie jak priorytet uruchamiania czy opcje związane z konfiguracją sprzętową. To kluczowe dla optymalizacji wydajności komputera.
Jak uzyskać dostęp do BIOS-u w systemie Windows 11?
Aby wejść do BIOS-u w Windows 11, musisz wykorzystać opcję zaawansowanego uruchamiania. Na początku otwórz ustawienia i przejdź do zakładki „System”, gdzie klikniesz „Odzyskiwanie”. W sekcji dotyczącej „Uruchamiania zaawansowanego” wybierz „Uruchom ponownie”. Po ponownym uruchomieniu komputera, na ekranie pojawi się menu. Zdecyduj się na „Rozwiązywanie problemów”, a potem „Opcje zaawansowane”. Tam znajdziesz „Ustawienia oprogramowania układowego UEFI”, które przeniosą cię do interfejsu BIOS.
Te kroki umożliwią ci modyfikację ustawień płyty głównej oraz innych komponentów, co jest kluczowe dla optymalizacji wydajności systemu operacyjnego. W BIOS-ie masz możliwość:
- zmiany kolejności bootowania,
- instalacji nowego systemu operacyjnego,
- uruchamiania komputera z nośnika USB,
- diagnozowania problemów z uruchamianiem.
Miej jednak na uwadze, że sukces w tych działaniach może różnić się w zależności od producenta twojego urządzenia.
Jakie są najczęstsze problemy podczas uzyskiwania dostępu do BIOS-u?
Podczas próby dostania się do BIOS-u, użytkownicy mogą napotkać różne trudności. Często system operacyjny uruchamia się tak szybko, że trudno zdążyć nacisnąć odpowiedni klawisz w odpowiednim momencie. Warto wiedzieć, że klawisz potrzebny do wejścia do BIOS-u różni się w zależności od producenta płyty głównej lub laptopa. Do najczęściej używanych klawiszy należą:
- F2,
- F10,
- Delete (DEL),
- ESC.
Inny powód problemów może wynikać z klawiatury — jej uszkodzenie lub niewłaściwe podłączenie do komputera utrudnia wprowadzenie polecenia. Dodatkowo, funkcja szybkiego uruchamiania (Fast Boot) w systemie Windows wyjątkowo ogranicza czas na naciśnięcie odpowiedniego klawisza. Aby to obejść, warto wypróbować różne klawisze podczas uruchamiania systemu oraz rozważyć wyłączenie funkcji szybkiego uruchamiania.
W przypadku systemu Windows 11 istnieje także możliwość skorzystania z opcji zaawansowanego uruchamiania. Te proste kroki mogą znacznie ułatwić dostęp do BIOS-u oraz umożliwić modyfikację kluczowych ustawień, co jest niezbędne dla prawidłowego funkcjonowania systemu operacyjnego.
Co to jest ekran konfiguracji oprogramowania BIOS?
Ekran konfiguracji BIOS-u to istotny interfejs, który pozwala na dostęp do najważniejszych ustawień sprzętowych komputera. Dzięki niemu użytkownik może dokonać zmian w:
- parametrach pracy procesora,
- pamięci RAM,
- zarządzaniu dyskami twardymi.
Umożliwia on również ustawienie kolejności uruchamiania urządzeń oraz skonfigurowanie opcji zabezpieczeń, co ma bezpośredni wpływ na bezpieczeństwo i wydajność systemu. Interfejs BIOS-u z reguły przybiera formę tekstową, z kolei nowoczesne rozwiązania, takie jak UEFI, oferują graficzny interfejs, co znacząco ułatwia nawigację oraz proces konfiguracji. Funkcjonalność ekranów konfiguracji obejmuje również:
- diagnostykę systemu,
- dostęp do zaawansowanych opcji.
To pozwala na lepsze dostosowanie komputera do indywidualnych potrzeb użytkowników. Ekran BIOS-u pełni zatem kluczową rolę w wprowadzaniu zmian, które mają wpływ na działanie całego systemu. Problemy mogą jednak wystąpić, gdy użytkownik nie zdoła uzyskać dostępu do BIOS-u z powodu:
- zbyt szybkiego rozruchu systemu,
- komplikacji związanych z klawiaturą.
To utrudnia modyfikację ustawień. Dlatego ważne jest, by znać zasady obsługi ekranu BIOS-u dla skutecznego zarządzania sprzętem komputerowym.
Jakie ustawienia można zmieniać w BIOS-ie?
W BIOS-ie można wprowadzać różnorodne ustawienia, które mają istotny wpływ na funkcjonowanie sprzętu oraz ogólną wydajność komputera. Jednym z kluczowych elementów jest kolejność uruchamiania urządzeń, znana jako Boot Priority. Umożliwia ona ustalenie, które z urządzeń będą miały priorytet podczas rozruchu systemu.
Dodatkowo, użytkownicy mają możliwość dokonywania regulacji dotyczących procesora, co obejmuje:
- włączanie lub wyłączanie rdzeni,
- zmiany w taktowaniu.
Warto również zaznaczyć, że BIOS pozwala na modyfikację ustawień pamięci RAM, takich jak:
- taktowanie,
- opóźnienia,
- co może znacząco poprawić wydajność operacyjną.
Istotne jest także skonfigurowanie trybów pracy dla dysków twardych, na przykład:
- AHCI,
- IDE,
- co wpływa na efektywność ich działania.
Ustawienia dotyczące zasilania są kolejnym ważnym aspektem, gdyż mają kluczowe znaczenie dla stabilności systemu. W BIOS-ie znajdziemy także opcje zabezpieczeń, w tym hasła, które chronią różnorodne ustawienia przed nieautoryzowanym dostępem. Co więcej, dostępne opcje zaawansowane oferują możliwość diagnozowania systemu oraz modyfikowania bardziej złożonych parametrów. Te wszystkie elementy są szczególnie ważne dla bardziej doświadczonych użytkowników oraz entuzjastów overclockingu. Zmiany te nie tylko poprawiają wydajność, ale również zwiększają bezpieczeństwo komputera.
Jakie są opcje zaawansowane w BIOS-ie?
Zaawansowane opcje w BIOS-ie oferują szereg istotnych ustawień, które znacząco wpływają na wydajność i możliwości działania komputera. Na przykład:
- zarządzanie energią pozwala na optymalizację zużycia energii przez różne komponenty, co jest kluczowe dla efektywności energetycznej,
- konfiguracja peryferiów umożliwia dostosowanie urządzeń takich jak kontrolery USB, SATA oraz PCIe, co przyczynia się do stabilności całego systemu,
- włączenie wirtualizacji umożliwia korzystanie z technologii Intel VT-x i AMD-V, co jest niezbędne dla aplikacji wymagających wirtualnych środowisk,
- kontrola wentylatorów pozwala na regulowanie prędkości chłodzenia, dostosowując ją do aktualnego obciążenia systemu lub temperatury komponentów,
- bezpieczeństwo odgrywa kluczową rolę. Opcje takie jak Secure Boot w UEFI oraz możliwość ustawienia haseł dostępu do BIOS-u znacznie podnoszą poziom ochrony przed nieautoryzowanym dostępem.
Warto jednak pamiętać, że zmiany w tych ustawieniach wymagają gruntownej wiedzy o sprzęcie oraz zrozumienia ich potencjalnych skutków. Niewłaściwa konfiguracja może prowadzić do problemów z stabilnością systemu, dlatego warto podchodzić do tych możliwości z odpowiednią ostrożnością, zwłaszcza w kontekście bardziej zaawansowanych parametrów diagnozowania i rozwiązywania problemów.
Jak skonfigurować priorytet uruchamiania w BIOS-ie?
Aby skonfigurować kolejność uruchamiania w BIOS-ie, wystarczy wykonać kilka łatwych kroków:
- Po włączeniu komputera wejdź do BIOS-u,
- Znajdź sekcję zatytułowaną „Boot” lub coś podobnego,
- Zmień priorytet urządzeń, z których komputer będzie się uruchamiać. Najczęściej spotykane to:
- dyski twarde,
- napędy DVD,
- urządzenia USB.
- Skorzystaj z klawiszy, aby przemieścić wybrane urządzenia w górę lub w dół listy,
- Upewnij się, że urządzenie z systemem operacyjnym jest na samej górze,
- Po wprowadzeniu zmian zapisz ustawienia w BIOS-ie, zazwyczaj wybierając opcję „Save and Exit” lub używając odpowiedniego klawisza.
Pamiętaj jednak, że niewłaściwe ustawienia mogą spowodować problemy z uruchomieniem systemu, dlatego zachowaj ostrożność przy wprowadzaniu zmian.
Jak zapisać ustawienia w BIOS-ie po ich modyfikacji?

Aby zapisać wprowadzone zmiany w BIOS-ie, najczęściej wystarczy nacisnąć klawisz F10. Umożliwia to wybór opcji „Zapisz i wyjdź”. Po naciśnięciu tego przycisku na ekranie pojawi się komunikat, który poprosi o potwierdzenie zapisania ustawień. W tym momencie należy wybrać „Tak” lub „OK”, co spowoduje ponowne uruchomienie komputera z nowymi konfiguracjami.
Warto jednak pamiętać, że w różnych wersjach BIOS-u mogą być przypisane inne klawisze do tej funkcji, dlatego zawsze dobrze jest zwracać uwagę na pojawiające się wskazówki podczas dokonywania zmian. Zdarza się również, że zamiast tego można użyć kombinacji Ctrl + S lub poszukać odpowiednich opcji w menu konfiguracyjnym.
Przy modyfikacjach ustawień, które mogą mieć wpływ na uruchamianie systemu, niezwykle ważne jest, aby upewnić się, że zmiany zostały poprawnie zapisane. To istotny krok dla zapewnienia stabilności oraz efektywności działania komputera.
Kiedy należy przywrócić ustawienia fabryczne BIOS-u?
Przywrócenie fabrycznych ustawień BIOS-u może okazać się przydatne w różnych sytuacjach. Na przykład:
- jeśli komputer zaczyna działać niestabilnie po dokonaniu zmian w konfiguracji, taki reset może pomóc w wyeliminowaniu błędów czy konfliktów,
- powrót do ustawień domyślnych często poprawia stabilność systemu,
- zapomnienie hasła do BIOS-u – w takiej sytuacji przywrócenie wszystkich ustawień umożliwia ponowny dostęp do systemu,
- resetowanie fabryczne jest oznaczane w menu BIOS-u jako Load Defaults lub Reset to Default,
- przywrócenie ustawień fabrycznych może być cennym narzędziem w diagnostyce problemów sprzętowych oraz w usuwaniu trudności w działaniu systemu.
Należy jednak pamiętać, że proces ten wiąże się z utrata wszelkich wcześniejszych modyfikacji. Dlatego warto regularnie kontrolować BIOS i w razie potrzeby dokonywać jego resetu, aby zapewnić komputerowi jak najlepszą wydajność.
Jak zaktualizować BIOS w laptopie ASUS?
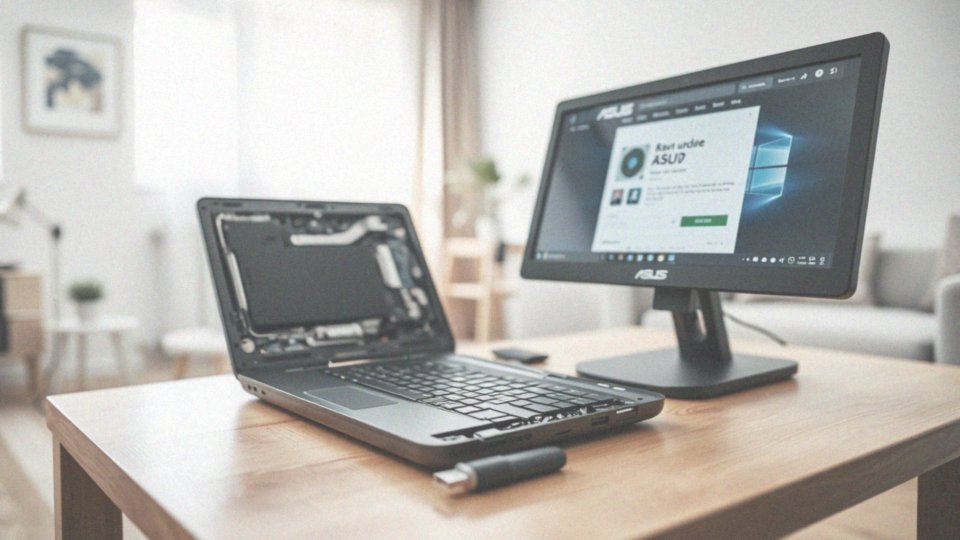
Aby zaktualizować BIOS w laptopie marki ASUS, należy wykonać kilka istotnych kroków:
- odwiedź oficjalną stronę internetową ASUS,
- przejdź do sekcji wsparcia,
- znajdź odpowiednie sterowniki oraz aktualizacje BIOS-u dedykowane dla swojego modelu,
- upewnij się, że pobierasz najnowszą wersję BIOS-u zgodną z Twoim urządzeniem,
- podłącz laptop do zasilania, aby uniknąć niedoboru energii w trakcie aktualizacji.
Aktualizację BIOS-u można przeprowadzić na dwa sposoby: korzystając z narzędzia ASUS EZ Flash dostępnego w BIOS-ie lub aplikacji MyASUS, która działa w systemie Windows.
Aby rozpocząć proces przez ASUS EZ Flash:
- uruchom laptopa i naciśnij klawisz F2 lub DEL, by wejść do menu BIOS-u,
- wybierz opcję aktualizacji BIOS-u,
- załaduj pobrany wcześniej plik i postępuj zgodnie z instrukcjami.
Jeśli zdecydujesz się na aplikację MyASUS:
- otwórz aplikację,
- przejdź do sekcji „Zarządzanie systemem”,
- wybierz aktualizację BIOS-u i kieruj się wskazówkami na ekranie.
Po zakończeniu procesu aktualizacji, laptop automatycznie się uruchomi ponownie, a nowa wersja BIOS-u zostanie zainstalowana. Ważne, aby nie przerywać w trakcie aktualizacji oraz uważnie śledzić komunikaty systemowe. Dzięki temu zminimalizujesz ryzyko problemów z konfiguracją sprzętu i działaniem całego systemu.
Jak zresetować hasło BIOS, jeśli je zapomniano?
Resetowanie hasła BIOS, gdy je zapomnimy, różni się w zależności od producenta płyty głównej. W wielu przypadkach wystarczy po prostu wyjąć baterię CMOS z płyty na kilka minut. Zanim to zrobisz, upewnij się, że odłączyłeś zasilanie. Po włożeniu baterii z powrotem, BIOS zazwyczaj przywraca ustawienia fabryczne, co powinno spowodować zresetowanie hasła.
W przypadku laptopów proces może być nieco bardziej złożony, ponieważ producenci często wprowadzają dodatkowe zabezpieczenia. W takich sytuacjach jedynym rozwiązaniem może być skontaktowanie się z serwisem technicznym lub bezpośrednio z producentem. Mogą oni dostarczyć szczegółowe instrukcje lub oferować specjalistyczne narzędzia do odblokowania dostępu.
Niektórzy użytkownicy decydują się na wykorzystanie programów do usuwania haseł BIOS, ale należy pamiętać, że ich skuteczność bywa różna. Korzystanie z tego typu oprogramowania wiąże się również z pewnym ryzykiem. Dlatego najlepiej jest kierować się dokumentacją techniczną odpowiedniej płyty głównej lub laptopa, aby uzyskać dokładne informacje na temat resetowania hasła BIOS. Warto pamiętać, że niewłaściwe działania mogą skutkować utratą dostępu do BIOS-u lub nawet uszkodzeniem sprzętu.