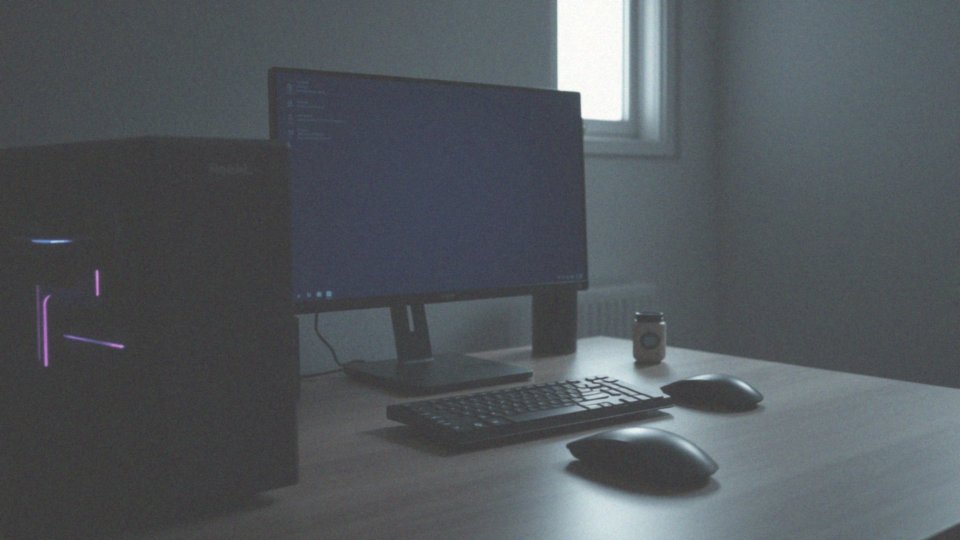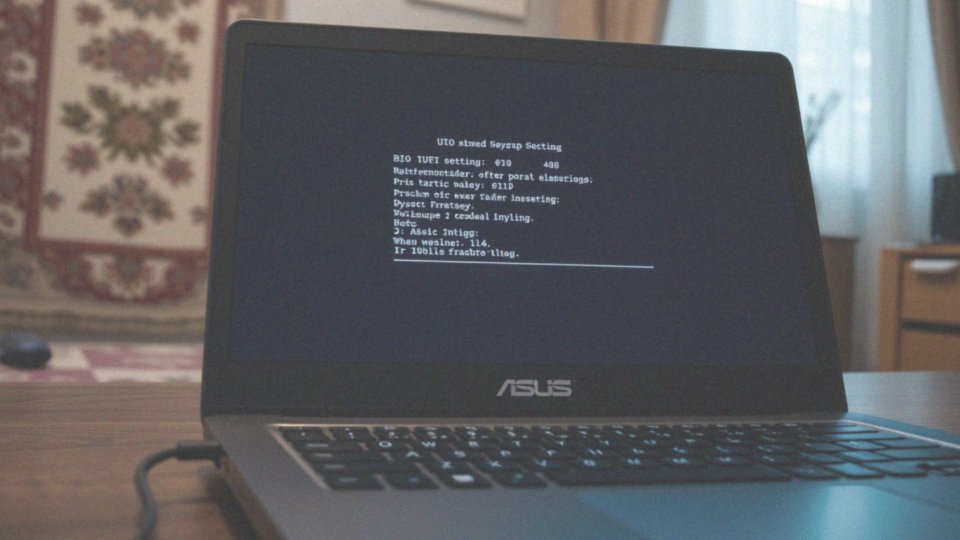Spis treści
Co to jest klucz do BIOS-u?
Klucz do BIOS-u to pojedynczy przycisk lub zestaw klawiszy, które należy aktywować podczas uruchamiania urządzenia, aby uzyskać dostęp do ustawień systemu BIOS (Basic Input/Output System) lub UEFI (Unified Extensible Firmware Interface). Dzięki niemu użytkownicy mają możliwość:
- dostosowywania sprzętu,
- zmiany kolejności uruchamiania,
- ustawiania haseł,
- korzystania z innych zaawansowanych opcji.
Uzyskanie dostępu do BIOS-u jest szczególnie istotne w sytuacjach, gdy konieczna jest modyfikacja ustawień, na przykład podczas:
- przywracania ustawień fabrycznych,
- zmiany konfiguracji bootowania.
Wśród popularnych klawiszy, które umożliwiają wejście do BIOS-u, znajdują się F2, Del, Esc i F10. Należy jednak pamiętać, że różne modele komputerów mogą korzystać z różnych przycisków. Dla urządzeń marki ASUS najczęściej stosowanym klawiszem jest F2. Proces dostępu do BIOS-u jest naprawdę prosty – wystarczy nacisnąć odpowiedni klawisz w chwili startu komputera, co pozwala na dostosowanie ustawień związanych z uruchamianiem systemu oraz konfigurację sprzętu. Warto jednak zachować ostrożność podczas wprowadzania zmian. Błędne modyfikacje w BIOS-ie mogą prowadzić do problemów z uruchomieniem systemu operacyjnego, dlatego należy podchodzić do tego z dużą rozwagą.
Jakie klawisze są używane do wejścia do BIOS-u ASUS?
Aby wejść do BIOS-u w komputerach marki ASUS, zazwyczaj wystarczy użyć klawiszy:
- F2,
- Delete (Del).
Naciskając F2 w trakcie uruchamiania maszyny, można dostosować różne ustawienia BIOS. Istnieje także opcja skorzystania z klawisza ESC, który aktywuje aplikację MyASUS w przystosowanym interfejsie UEFI BIOS. Warto jednak mieć na uwadze, że różne modele mogą wymagać innych kombinacji klawiszy, dlatego dobrze jest sprawdzić instrukcję obsługi konkretnego urządzenia.
Na przykład, niektóre laptopy i płyty główne mogą korzystać z innych przycisków, aby umożliwić pełny dostęp do BIOS-u. Aby zwiększyć szansę na dostanie się do tych ustawień, zaleca się wielokrotne wciskiwanie odpowiedniego klawisza podczas uruchamiania. To prosty sposób, by mieć pewność, że uzyskasz dostęp do potrzebnych opcji konfiguracyjnych.
Jak uzyskać dostęp do ASUS BIOS?
Aby dostać się do BIOS-u w komputerach marki ASUS, wystarczy włączyć urządzenie i niezwłocznie wcisnąć klawisz F2. Kluczowe jest, by zrobić to przed pojawieniem się logo Windows. W niektórych modelach dostępne są również inne klawisze, takie jak:
- Delete (Del),
- ESC,
- które umożliwiają otwarcie ustawień BIOS.
Jeśli napotykasz trudności w tej kwestii, możesz skorzystać z zaawansowanych opcji uruchamiania w systemach Windows 10 i 11. To tutaj znajdziesz opcję przejścia do BIOS-u poprzez ustawienia odzyskiwania. Warto wielokrotnie wciskać klawisz F2 lub inny właściwy przycisk podczas uruchamiania komputera, co może znacznie zwiększyć szanse na pomyślny dostęp. Ponadto, dostanie się do BIOS-u pozwala na modyfikację wielu ustawień, jak na przykład:
- konfiguracja rozruchu systemu operacyjnego.
To niezwykle istotne szczególnie w kontekście modernizacji sprzętu lub rozwiązywania problemów z uruchomieniem. Pamiętaj, by podchodzić do wprowadzanych zmian z ostrożnością, ponieważ błędne modyfikacje mogą zakłócić działanie systemu.
Jak używać klawisza F2 do uzyskania dostępu do BIOS-u?
Aby wejść do BIOS-u w komputerach marki ASUS, potrzeba tylko klawisza F2. To bardzo prosta procedura, którą można łatwo wykonać w kilku krokach. Po wyłączeniu maszyny, włącz ją ponownie i od razu zacznij nieprzerwanie naciskać klawisz F2. Ważne, aby robić to już w momencie uruchamiania, zanim jeszcze pojawi się logo Windows, w przeciwnym razie komputer może zainicjować system operacyjny, co zablokuje dostęp do BIOS-u.
Jeśli wystąpią jakiekolwiek problemy, przetestuj kombinację polegającą na równoczesnym przytrzymaniu klawisza F2 i naciśnięciu przycisku zasilania. Takie połączenie powinno z powodzeniem otworzyć ustawienia BIOS-u. Dostęp do BIOS-u jest niezbędny, gdy chcesz skonfigurować sprzęt lub zmienić opcje rozruchu.
Po naciśnięciu F2 będziesz mieć możliwość dostosowania różnych ustawień, takich jak:
- kolejność bootowania,
- parametry sprzętowe.
Zanim jednak wprowadzisz jakiekolwiek zmiany, pamiętaj, że mogą one znacząco wpłynąć na działanie całego systemu operacyjnego. Dlatego warto upewnić się, że wprowadzone przez Ciebie ustawienia są właściwe. Dobrym pomysłem jest również skonsultowanie się z dokumentacją swojego urządzenia. Ostrożność podczas edytowania ustawień BIOS-u jest niezwykle ważna, aby uniknąć późniejszych problemów z uruchamianiem systemu.
Jakie inne klawisze można użyć w BIOS-ie ASUS?
W BIOS-ie ASUS-a znajdziesz szereg przydatnych klawiszy, które znacząco ułatwiają personalizację systemu. Obok standardowych opcji, jak F2 czy Del, klawisz F9 umożliwia modyfikację ustawień BIOS. Naciśnięcie F10 pozwala na zapisanie wprowadzonych zmian i wyjście z menu. Nawigację pomiędzy dostępnymi opcjami ułatwiają klawisze strzałek, natomiast klawisz Enter służy do ich akceptacji. Możesz również skorzystać z przycisku ESC, aby powrócić do wcześniejszego menu lub zamknąć aktualne okno.
Te różnorodne funkcje sprawiają, że użytkownicy mają pełną kontrolę nad konfiguracją BIOS-u, mogą zarządzać priorytetami uruchamiania, a także przywracać ustawienia fabryczne. Takie możliwości są niezwykle pomocne w sytuacjach rozwiązywania problemów lub modernizacji sprzętu. Pamiętaj, że przy jakichkolwiek zmianach w BIOS-ie kluczowa jest ostrożność, aby uniknąć trudności z uruchomieniem systemu operacyjnego.
Jak wejść do ASUS BIOS przez Windows 10 i 11?
Aby wejść do BIOS-u ASUS z poziomu systemu Windows 10 lub 11, warto skorzystać z opcji dostępnych w ustawieniach systemu. W przypadku Windows 10 należy wykonać poniższe kroki:
- Otwórz 'Ustawienia’,
- Przejdź do 'Aktualizacja i zabezpieczenia’,
- Wybierz sekcję 'Odzyskiwanie’,
- Kliknij 'Uruchom ponownie teraz’ w obszarze 'Uruchamianie zaawansowane’.
W Windows 11 proces wygląda podobnie, ale z dodatkowym krokiem:
- Najpierw wybierz 'System’ w ustawieniach,
- Po ponownym uruchomieniu komputera, z menu wybierz 'Rozwiązywanie problemów’,
- Następnie 'Opcje zaawansowane’,
- A na końcu 'Ustawienia oprogramowania układowego UEFI’.
Ta metoda umożliwia dostęp do BIOS-u bez konieczności wciskania określonych klawiszy podczas startu urządzenia. Dostęp do BIOS-u jest kluczowy dla konfiguracji sprzętu i zmiany ustawień dotyczących rozruchu. Kiedy już znajdziesz się w odpowiednim menu, możesz swobodnie modyfikować ustawienia BIOS-u. Odpowiednia konfiguracja pozwala na lepsze dostosowanie systemu oraz jego optymalizację, co może zdecydowanie poprawić wydajność. Pamiętaj jednak, żeby przed wprowadzeniem jakichkolwiek zmian zapoznać się z dokumentacją, aby uniknąć nieprzewidzianych problemów z systemem operacyjnym.
Jakie są opcje zaawansowanego uruchamiania w Windows?
Opcje zaawansowanego uruchamiania w systemie Windows są niezwykle cennym narzędziem dla użytkowników pragnących rozwiązać ewentualne problemy z systemem operacyjnym. Środowisko odzyskiwania Windows udostępnia szereg przydatnych funkcji, takich jak:
- przywracanie systemu, które pozwala cofnąć wprowadzone zmiany i przywrócić komputer do stanu sprzed problemów,
- odzyskiwanie obrazu systemu, umożliwiające przywrócenie systemu z wcześniej utworzonego obrazu, co może okazać się nieocenione w kryzysowych sytuacjach,
- wiersz poleceń, dający możliwość wprowadzania poleceń diagnostycznych i skutecznego rozwiązywania problemów,
- tryb awaryjny, który staje się niezbędny, gdy standardowe uruchomienie kończy się niepowodzeniem,
- ustawienia uruchamiania, w tym parametry oprogramowania układowego UEFI (BIOS), które umożliwiają łatwe dostosowanie sposobu rozruchu komputera.
Aby uzyskać dostęp do tych opcji, wystarczy przytrzymać klawisz Shift i kliknąć ’Uruchom ponownie’ w menu startowym. W przypadku poważnych problemów z uruchomieniem, system samodzielnie wyświetli odpowiednie menu, co jest bardzo pomocne. Dlatego warto dokładnie zapoznać się z tymi funkcjami, aby w pełni wykorzystać potencjał systemu Windows w trudnych okolicznościach.
Co zrobić po naciśnięciu klawisza F2 przy uruchamianiu?
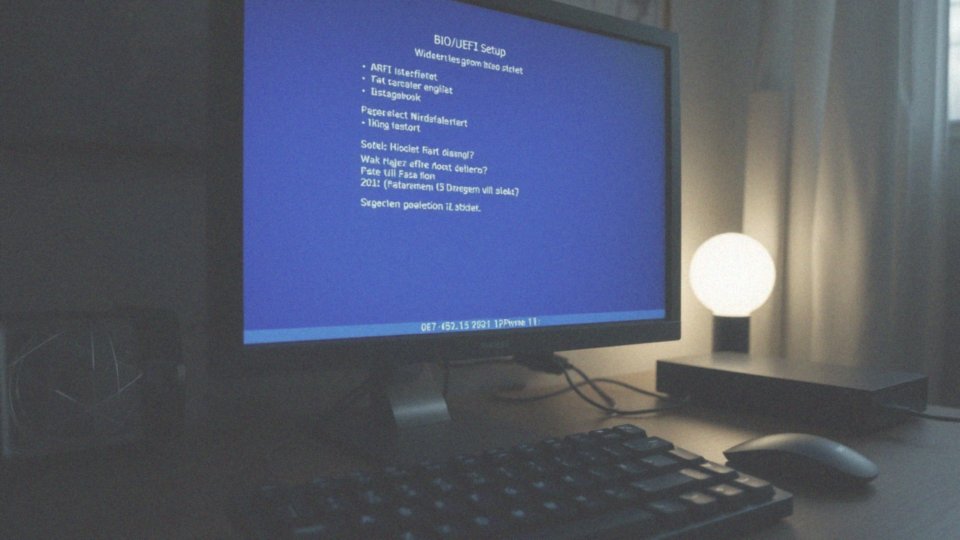
Gdy podczas uruchamiania komputera naciśniesz klawisz F2, przed twoimi oczami pojawi się ekran ustawień BIOS-u lub UEFI. To niezwykle istotne miejsce, które daje ci dostęp do wielu kluczowych opcji dotyczących sprzętu. Możesz tam ustalać kolejność rozruchu, co decyduje o tym, z jakiego nośnika komputer załaduje system operacyjny. Na przykład, masz możliwość modyfikacji ustawień:
- procesora,
- pamięci RAM,
- dysków.
BIOS umożliwia także skonfigurowanie zabezpieczeń, takich jak tworzenie hasła dostępu. Ponadto, istnieje możliwość aktywacji funkcji Secure Boot, która zabezpiecza przed uruchomieniem nieautoryzowanego oprogramowania. W tym interfejsie znajdziesz również cenne informacje o systemie, co znacznie ułatwia zarządzanie twoim urządzeniem. Pamiętaj jednak, że wprowadzanie zmian w BIOS-ie wymaga szczególnej ostrożności. Niewłaściwe ustawienia mogą doprowadzić do sytuacji, w której komputer nie będzie w stanie uruchomić systemu operacyjnego. Dlatego zawsze warto dokładnie zapoznać się z dostępnymi opcjami oraz ich wpływem na działanie całego zestawu.
Jak zmienić priorytet bootowania w BIOS-ie?
Aby zmienić kolejność bootowania w BIOS-ie, najpierw musisz przejść do jego ustawień. Zazwyczaj w tym celu wystarczy nacisnąć klawisz F2, Del lub Esc podczas uruchamiania komputera.
Gdy znajdziesz się na ekranie BIOS, poszukaj sekcji zatytułowanej ’Boot’ lub ’Boot Order’. W tym miejscu możesz wskazać, które urządzenie ma być pierwsze w kolejności, na przykład:
- dysk twardy,
- napęd USB,
- CD/DVD.
Po skonfigurowaniu preferencji, nie zapomnij zapisać zmian – zwykle można to zrobić, naciskając F10 i potwierdzając wybór. Dzięki temu komputer zrestartuje się z nowymi ustawieniami.
Warto jednak pamiętać, że niewłaściwe konfiguracje mogą spowodować problemy z uruchomieniem systemu operacyjnego. Dlatego dobrze jest najpierw zapoznać się z dokumentacją sprzętu, co pozwoli uniknąć niepotrzebnych kłopotów przy wprowadzaniu modyfikacji.
Jak uruchomić komputer z napędu USB?

Aby uruchomić komputer z pendrive’a, najpierw musisz przygotować odpowiedni nośnik. Sprawdź, czy jest prawidłowo sformatowany i czy zawiera system operacyjny lub bootowalne oprogramowanie.
Kiedy już to zrobisz, rozpocznij proces uruchamiania komputera i wejdź do BIOS-u. Zwykle można to osiągnąć, naciskając klawisz:
- F2,
- Del lub,
- Esc.
W ustawieniach BIOS poszukaj sekcji dotyczącą priorytetu rozruchu. Zmień ustawienia, aby pendrive był pierwszym urządzeniem w kolejności rozruchowej. Po dokonaniu zmian, pamiętaj, aby je zapisz, zazwyczaj za pomocą klawisza F10.
Istnieje również możliwość jednorazowego wyboru pendrive’a jako urządzenia rozruchowego – w tym celu wystarczy skorzystać z Boot Menu, aktywowanego klawiszami:
- F8,
- F11 lub,
- F12,
w zależności od modelu twojego komputera. Po zapisaniu ustawień lub wybraniu pendrive’a komputer zrestartuje się i powinien uruchomić system z wybranego nośnika.
Co to jest i jak działa UEFI BIOS?
UEFI, czyli Unified Extensible Firmware Interface, to nowoczesne rozwiązanie, które zastępuje klasyczny BIOS. Wprowadza ono szereg zaawansowanych funkcji, zwiększających komfort użytkowania, wydajność oraz bezpieczeństwo komputerów. Jednym z jego najważniejszych atutów jest:
- obsługa dysków twardych o pojemności przekraczającej 2 TB,
- technologia Fast Boot, znacznie przyspieszająca proces uruchamiania systemu operacyjnego,
- graficzny interfejs użytkownika, który ułatwia nawigację oraz konfigurację urządzeń,
- zaawansowane funkcje zabezpieczeń, takie jak Secure Boot, chroniące przed uruchamianiem nieautoryzowanego oprogramowania,
- obsługa trybu Legacy Boot, umożliwiająca instalację starszych systemów operacyjnych.
Dzięki temu zestawowi funkcji, UEFI stanowi istotny krok w rozwoju technologii w porównaniu do tradycyjnego BIOS-u, oferując użytkownikom szersze możliwości i lepsze doświadczenia z korzystania z komputerów.
Jak zapisać ustawienia w BIOS-ie?
Aby zaktualizować ustawienia w BIOS-ie, należy zlokalizować opcję „Save & Exit” lub „Exit Saving Changes”. Zazwyczaj można to osiągnąć, naciskając klawisz F10.
Po tej akcji system poprosi o potwierdzenie, więc wybierz „Yes” albo naciśnij Enter, aby zapisać i ponownie uruchomić komputer. Pamiętaj, że jeśli nie dokonasz zapisu, wprowadzone zmiany nie zostaną zachowane.
Przed zamknięciem BIOS-u warto upewnić się, że wprowadzone modyfikacje są odpowiednie dla funkcjonowania systemu. Użytkownicy często dostosowują różne ustawienia, takie jak:
- priorytet uruchamiania,
- parametry sprzętowe,
- opcje zabezpieczeń.
Dlatego warto być ostrożnym przy każdej zmianie, aby uniknąć nieoczekiwanych problemów.
Jak przywrócić ustawienia fabryczne w BIOS-ie?

Aby przywrócić ustawienia fabryczne w BIOS-ie, najpierw musisz do niego wejść. W tym celu podczas uruchamiania komputera naciśnij odpowiedni klawisz, który zazwyczaj to F2 lub Del. Gdy znajdziesz się w menu BIOS-u, poszukaj opcji takich jak:
- Load Defaults,
- Restore Defaults,
- Reset to Default.
Wybranie jednej z tych możliwości spowoduje usunięcie wszelkich zmian wprowadzonych przez użytkownika, przywracając pierwotne ustawienia fabryczne. Po zakończeniu tego procesu niezwykle ważne jest, aby zapisać dokonane zmiany. Można to zrobić, klikając Save & Exit lub po prostu naciskając klawisz F10. Po zapisaniu, komputer zrestartuje się i system wystartuje z nowymi ustawieniami. Taki krok może okazać się bardzo pomocny, zwłaszcza gdy pojawiają się problemy z działaniem maszyny lub po nieudanych zmianach w konfiguracji. Warto jednak podchodzić do tego z uwagą, aby uniknąć ewentualnych trudności z stabilnością systemu.
Jakie są zaawansowane ustawienia w BIOS-ie?
Zaawansowane ustawienia w BIOS-ie umożliwiają użytkownikom precyzyjne dostosowywanie różnorodnego sprzętu. Na przykład, istnieje możliwość modyfikacji ustawień procesora, w tym:
- włączania lub wyłączania rdzeni,
- regulacji napięcia.
W obszarze pamięci RAM można zmieniać taktowanie i timingi, co bezpośrednio przekłada się na wydajność systemu. Konfiguracja dysków twardych również odgrywa kluczową rolę, ponieważ:
- sposób pracy interfejsu SATA, taki jak AHCI lub IDE,
- ma wpływ na szybkość i stabilność działania.
Ponadto, użytkownicy mogą zarządzać ustawieniami zasilania, co ma znaczenie z punktu widzenia efektywności energetycznej. W BIOS-ie dostępne są także funkcje zabezpieczeń, takie jak:
- możliwość ustawienia hasła,
- aktywowana Secure Boot, która chroni przed uruchomieniem nieautoryzowanego oprogramowania.
Można również dostosowywać urządzenia peryferyjne, co pozwala na ich konfigurację jeszcze przed załadowaniem systemu operacyjnego. Warto mieć na uwadze, że dostępność poszczególnych opcji może różnić się w zależności od modelu płyty głównej oraz wersji BIOS-u. Dlatego warto przed wprowadzeniem jakichkolwiek zmian zapoznać się z dokumentacją swojego urządzenia, co pomoże uniknąć problemów podczas uruchamiania systemu.